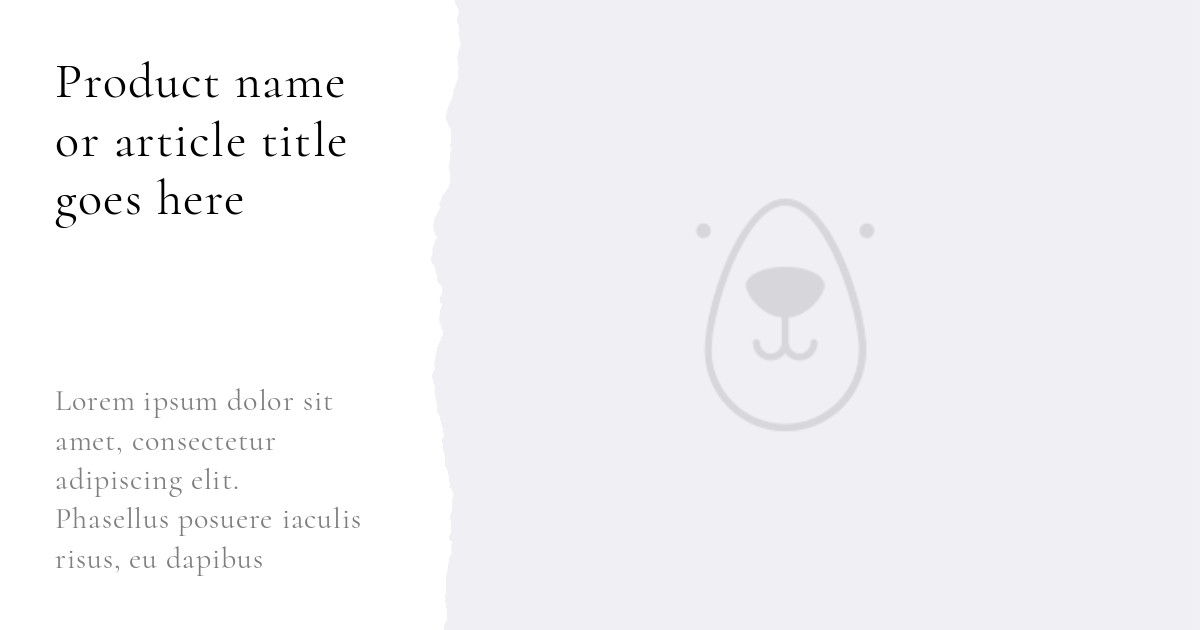How to Automatically Create Email Newsletters from an RSS feed
With this tutorial you can easily take info from RSS feeds and send the details as embedded images in email newsletters.
The right image can help convey what your article is about and entice many more people. Visual content can be useful in getting your marketing campaigns to stick.
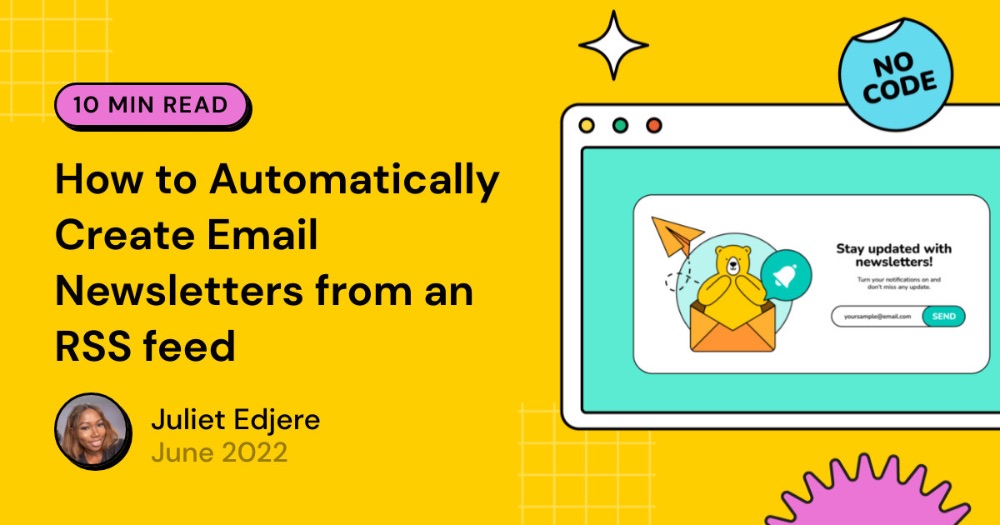
One of the important reasons to convert your blog posts into email newsletter content is so that your subscribers stay updated with your content and never miss a post.
What is RSS?
RSS is a web feed that allows users and applications to access updates to websites in a standardized, computer-readable format. In literal terms, it stands for “Really Simple Syndication”.
RSS by Zapier allows you to trigger Zaps with new RSS feed items, as well as add items to your own RSS feed. You can easily take information from RSS feeds and send it somewhere else. Additionally, you can also use it to turn any app activity, such as new Bannerbear images or MailChimp newsletter, into an RSS feed.
What You Will Do
In this tutorial, we will learn how to share an auto-generated image every time there is an update to a feed with RSS by Zapier. In this tutorial you will:
- Integrate the feed on _ RSS _ by _ Zapier _
- Add Bannerbear images from new RSS feed items.
- Share the generated image on a Mailchimp email campaign
Example Image
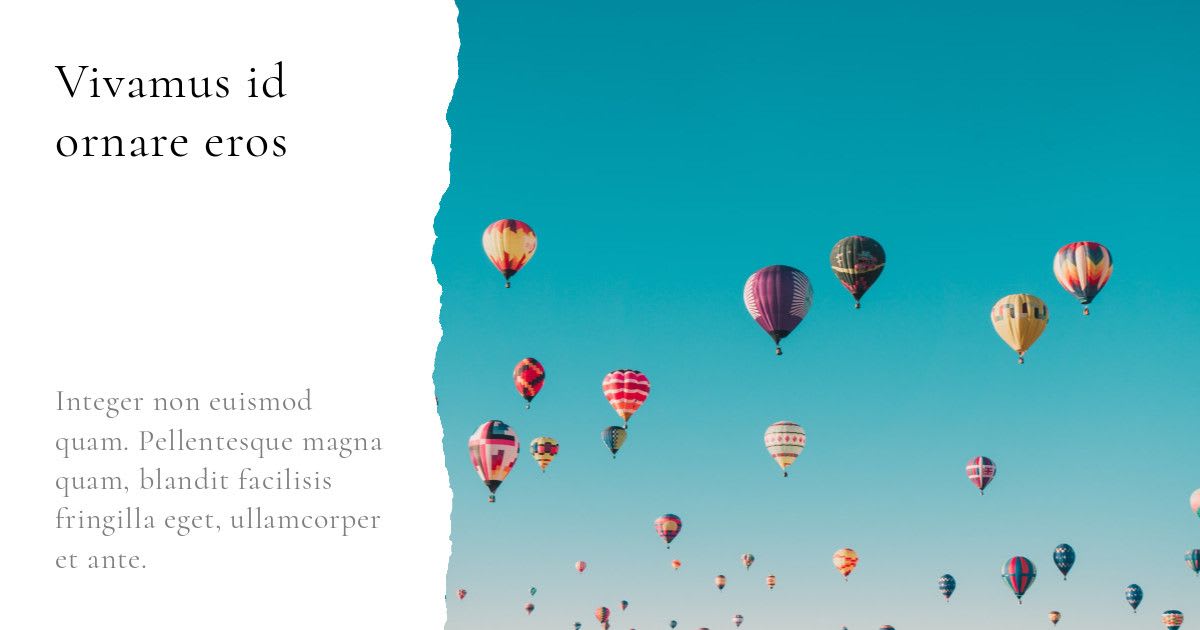
Get Started with a Bannerbear Template
For this tutorial, we have a standard template from the library that fits this use case. You can duplicate the Ripped Paper Opengraph Image Template here.
Or, Simply click on the image below to add it to your project automatically:
Start by creating a new RSS project. Add the Ripped Paper Opengraph Image template to your Project.
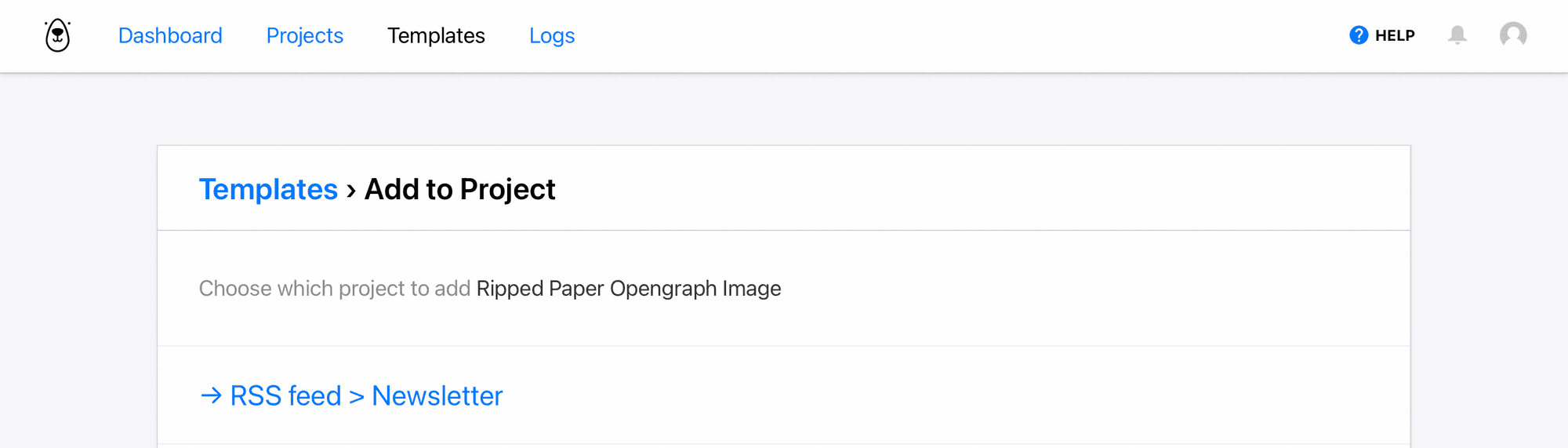
Hit Edit Template to view the layers. The template will be needed to map the layers with the RSS feed on Zapier:
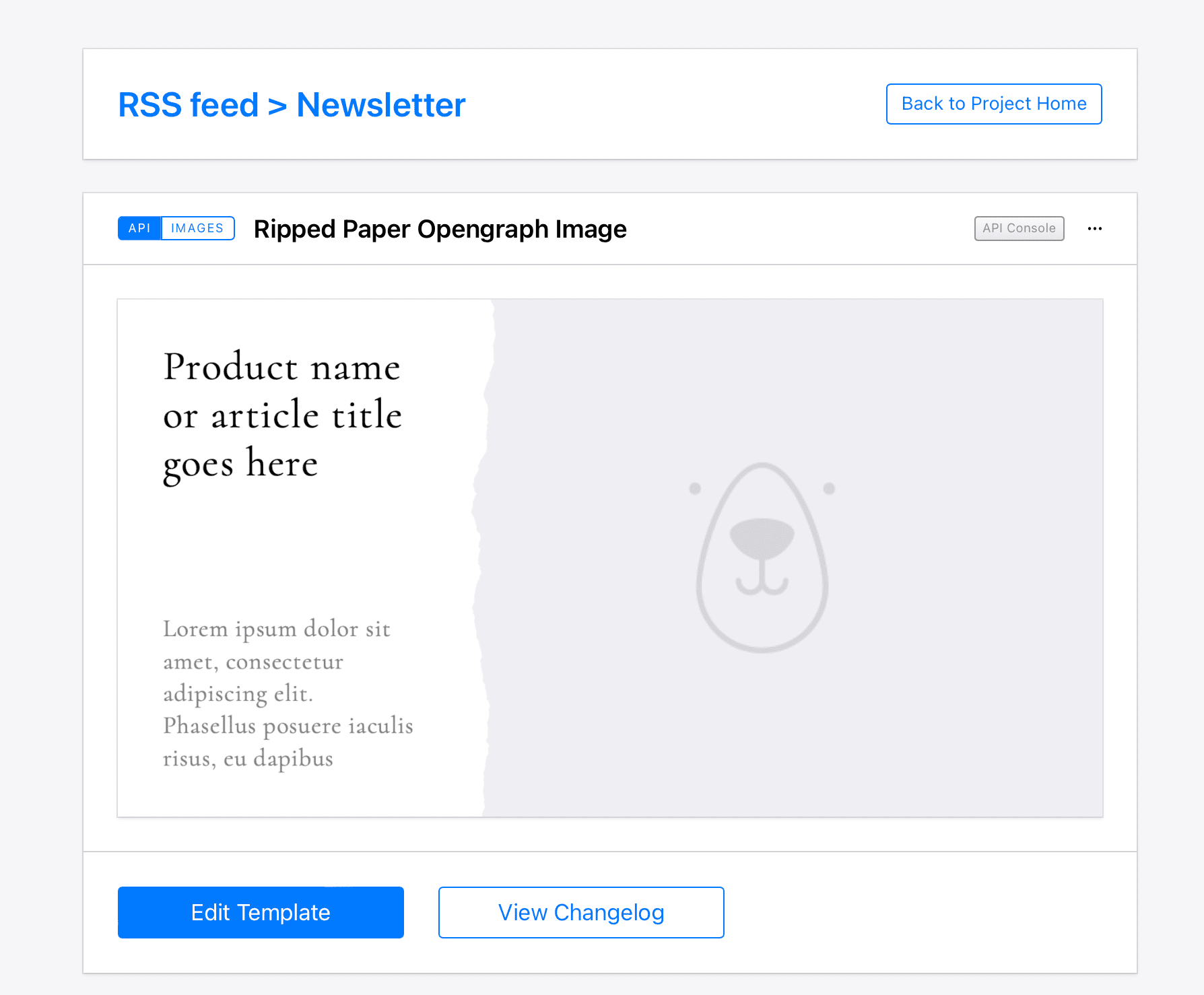
Get Bannerbear API Key
At this point, you will also want to copy your Project API Key, as you will need this later to authenticate the project with Zapier. Get API Key from *Your Project*→ Settings / API Key:
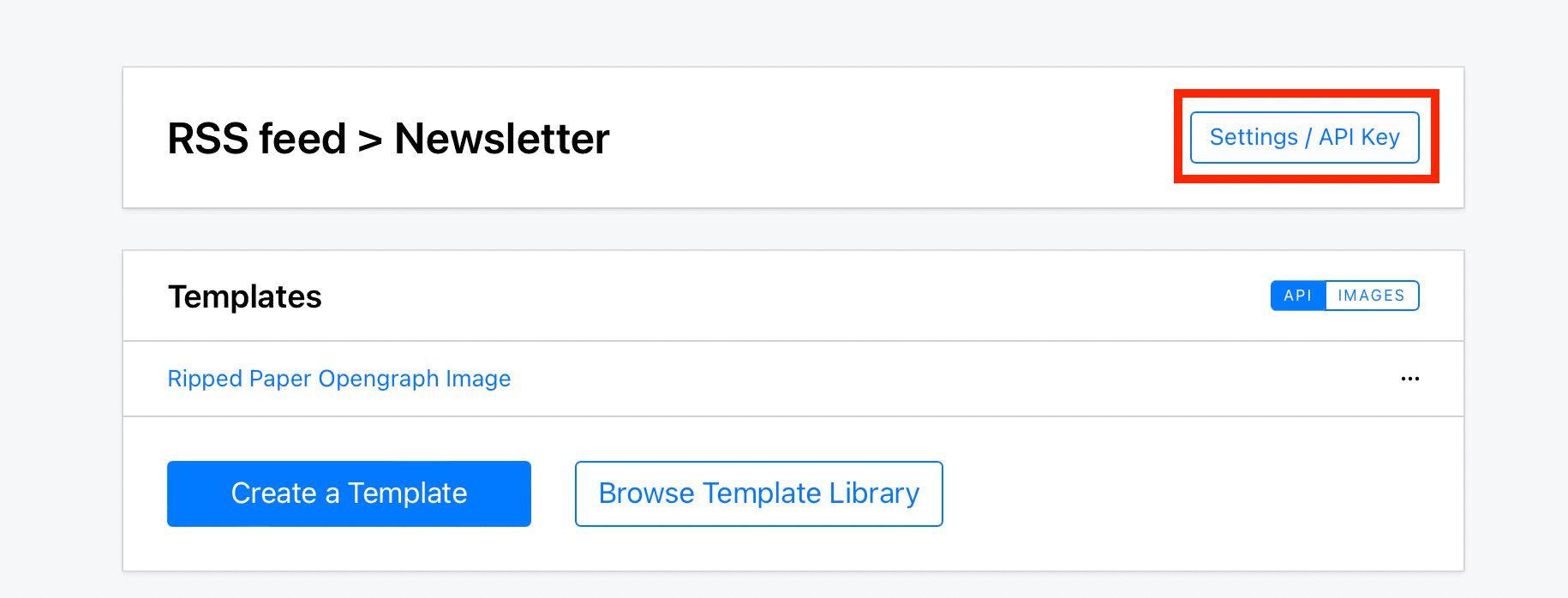
Copy the Project API Key to your clipboard:
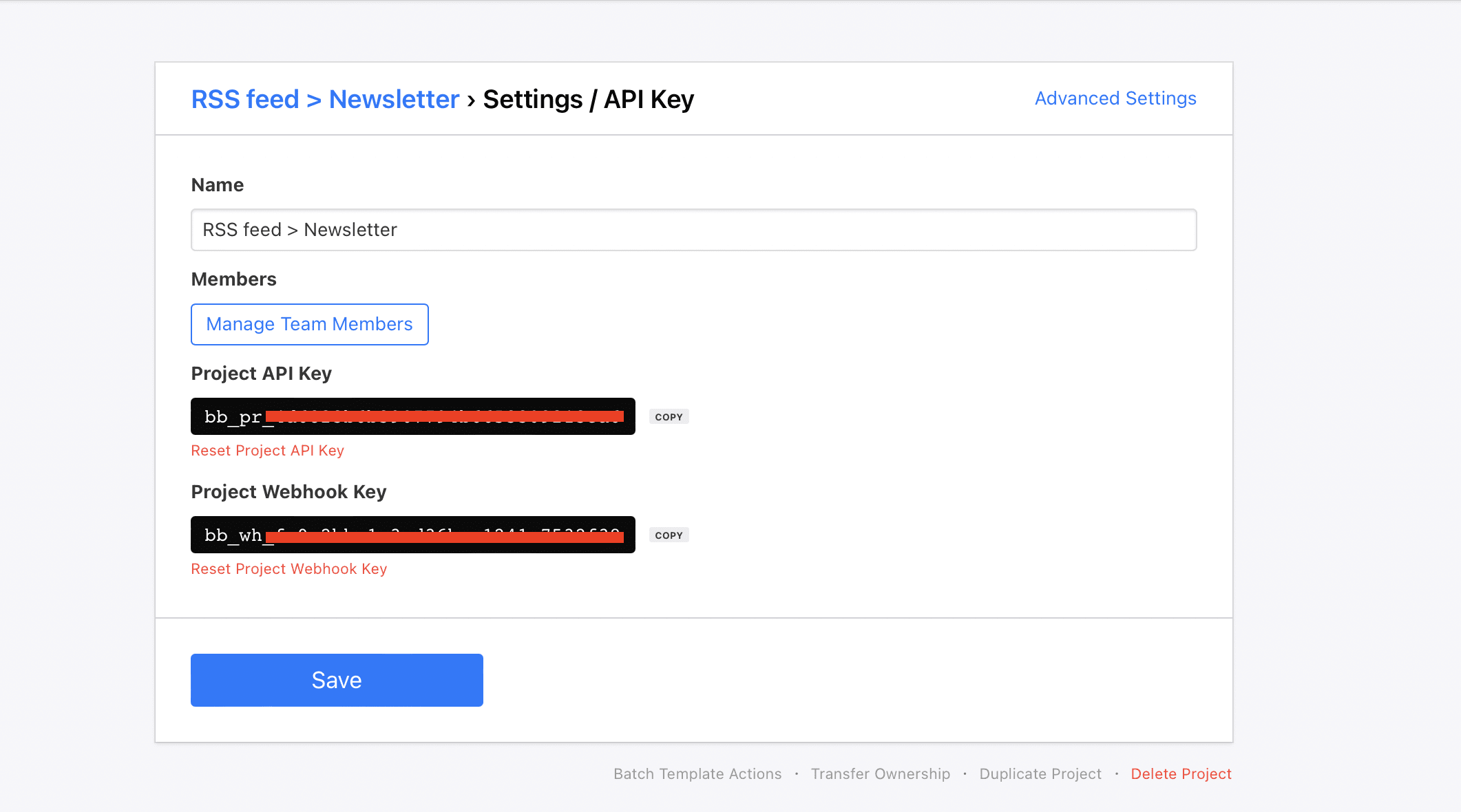
Integrate with Zapier
Next, connect Zapier with your Bannerbear account to automatically share new images with every new update.
Get your RSS feed URL
Zapier allows you to automatically send information between RSS by Zapier integration, Mailchimp and Bannerbear.
_ Zapier _ lets you connect _ RSS _ by _ Zapier _ with thousands of the most popular apps, so you can automate your work and have more time for what matters most. With Zapier integration, you can share Bannerbear posters and promotional images with every new update found in your RSS feed.
Make a Zap
Log in to your Zapier account and Make a Zap:
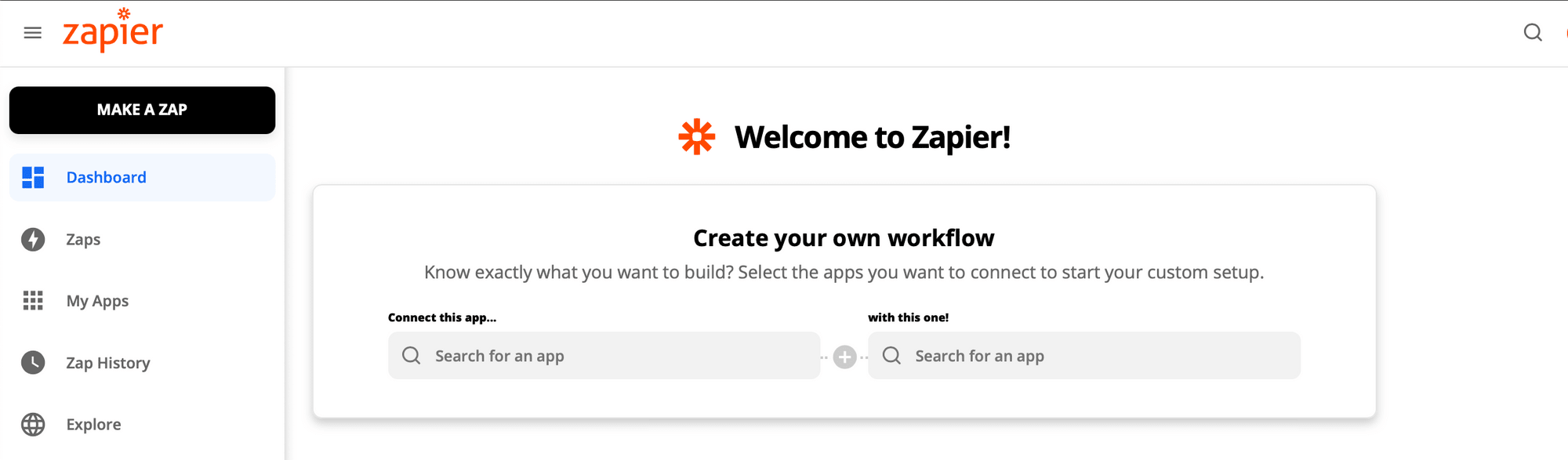
Zap #1: Set up Trigger
You can choose whether you want this Zap to be triggered when there is a new item in one or multiple RSS feeds.
Choose RSS by Zapier as the trigger app. Select New Item in Feed as the Trigger Event:
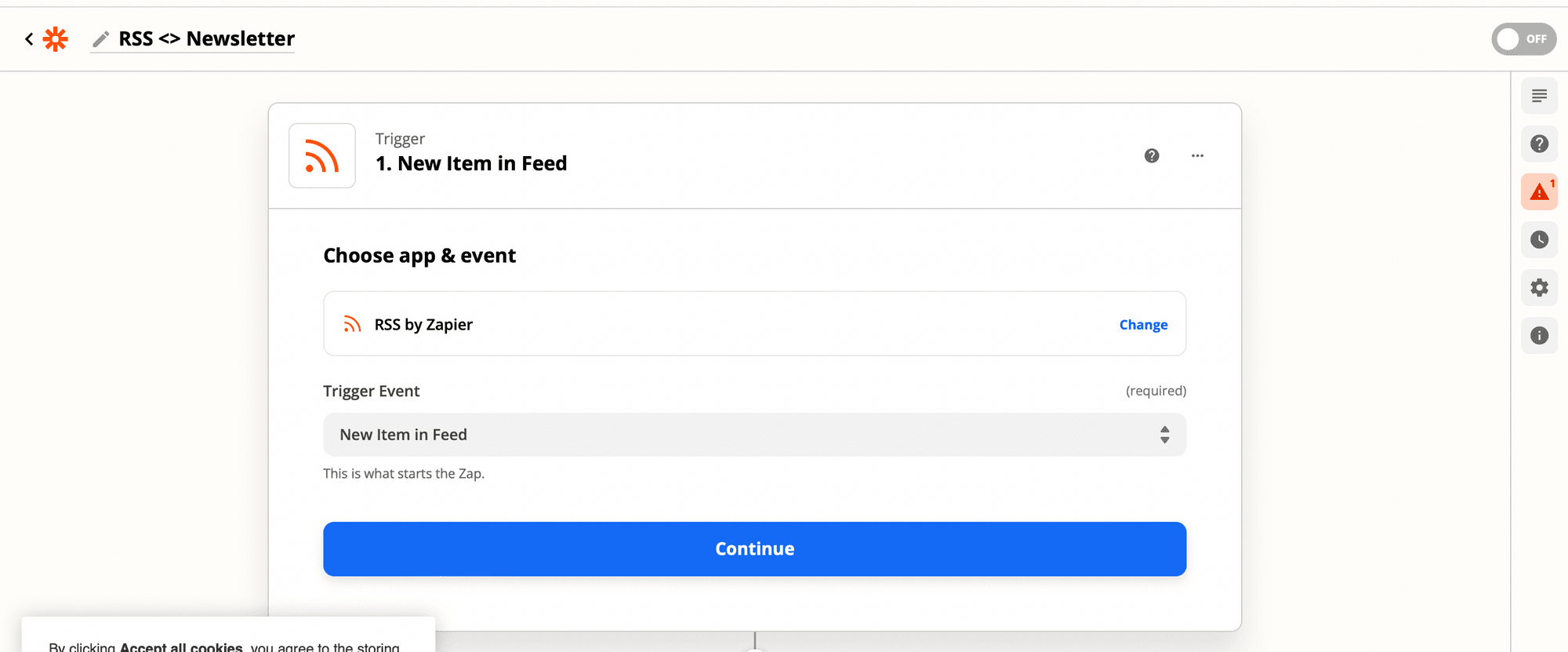
Click Continue. To set up the trigger, paste your publicly-accessible RSS Feed URL. Enter the username and password needed to access your RSS feed into the fields, if the feed is private:
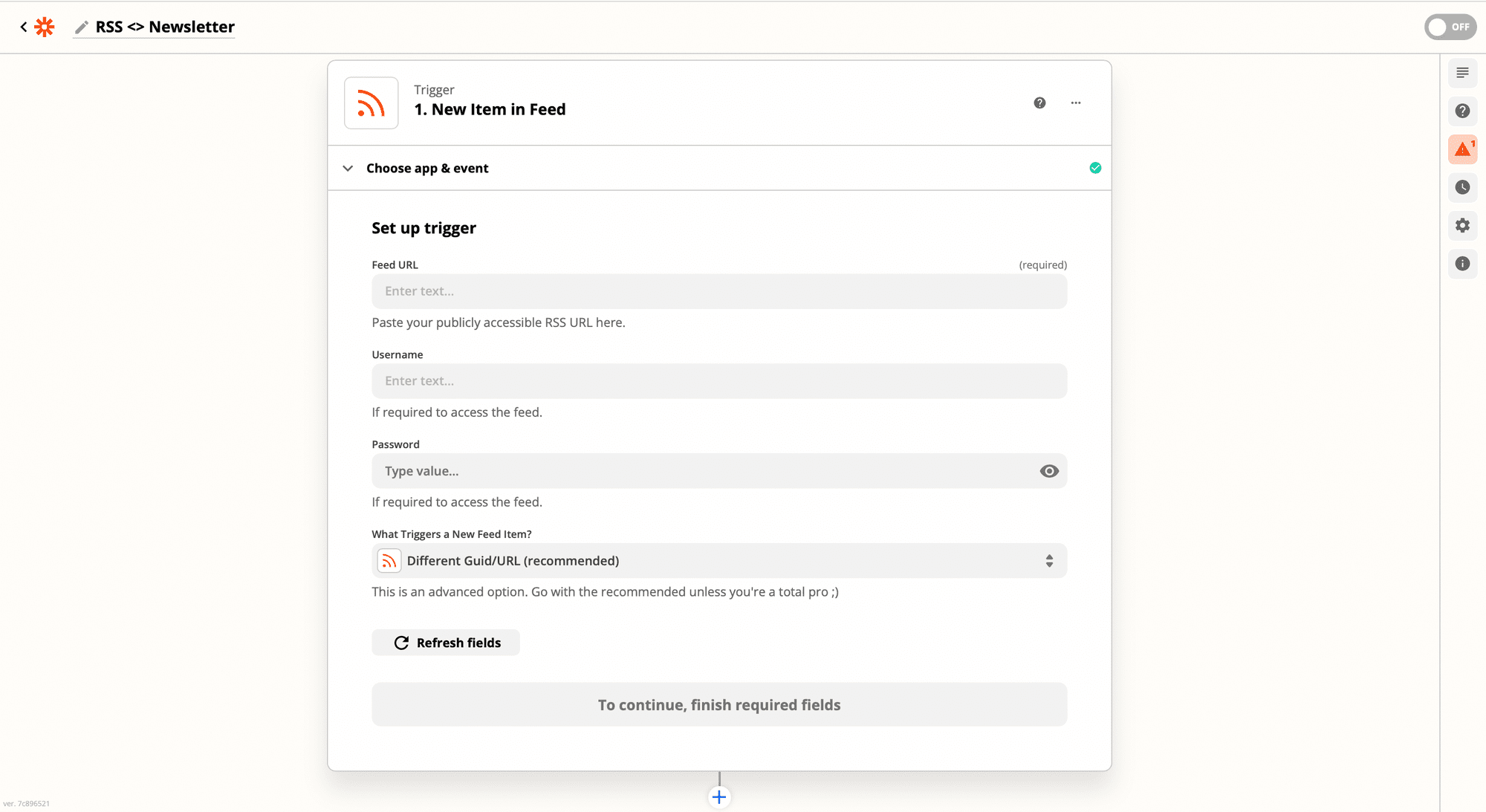
Zapier provides three different options to trigger this Zap:
- Different Guid/URL (recommended) - Every time a new URL is added to the feed.
- Different Content - Every time something that isn’t a URL is added to the feed.
- Anything is Different - Every time a URL or anything else is added to the feed.
Bear tip 🐻 It is recommended that you stick with the default option (“Different Guid/URL”)
Click Continue.
Next, test your trigger. Zapier will find a recent item in your RSS to confirm that the right account is connected and your trigger is set up correctly:
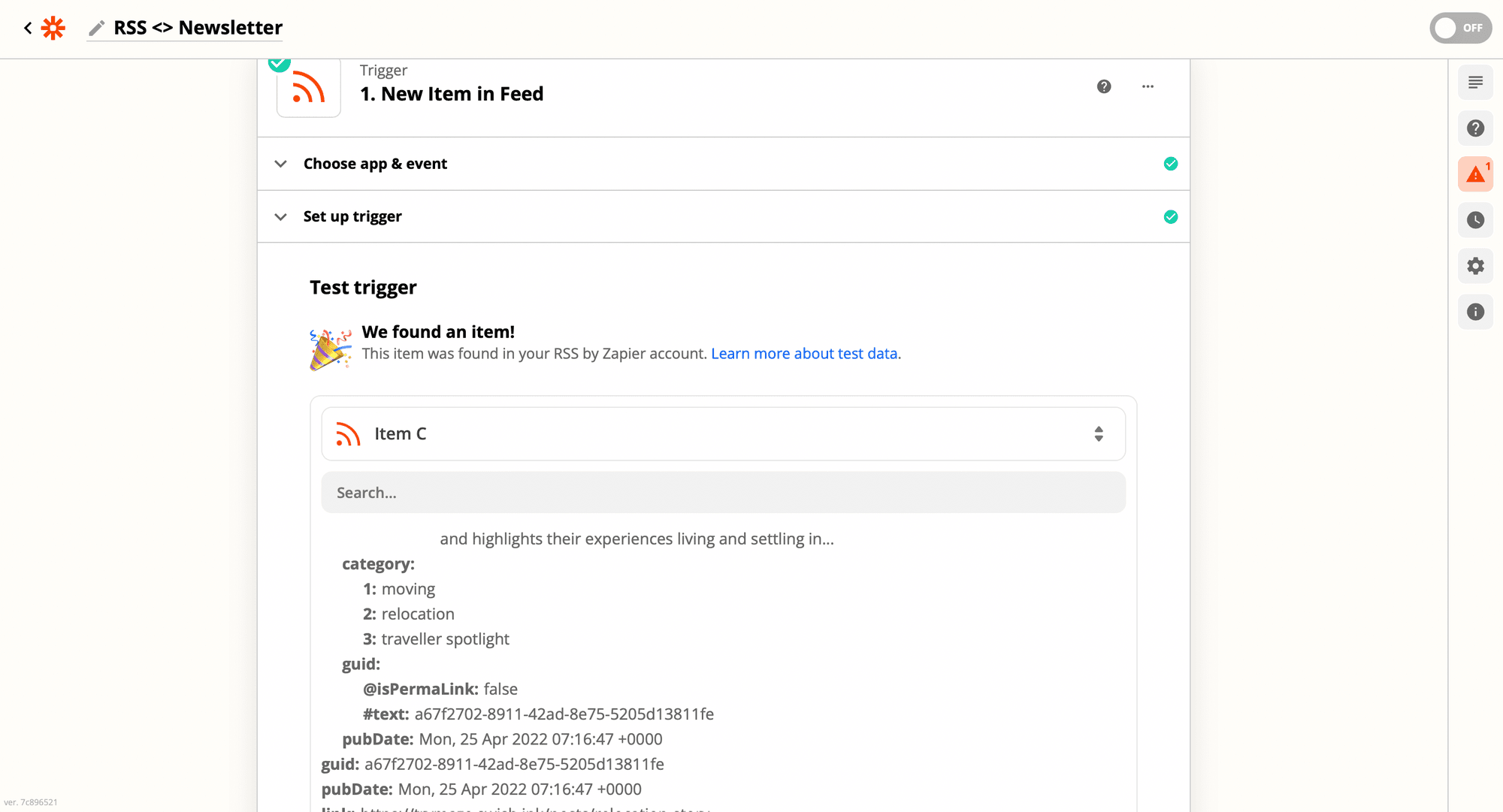
Hit Continue. Now that you have set your RSS feed up, you’re ready to continue setting up the rest of your Zap.
Click the Action step, or click the plus + icon to add a step to your Zap.
Bear tip 🐻 If your RSS feed contains a featured image, configure a dynamic photo by passing in a background image from the RSS feed.
Zap #2: Create an Image in Bannerbear
Choose Bannerbear as the app. Click the Action Event dropdown menu and select Create Image :

Allow Zapier to access your Bannerbear Account by pasting the Project API key.
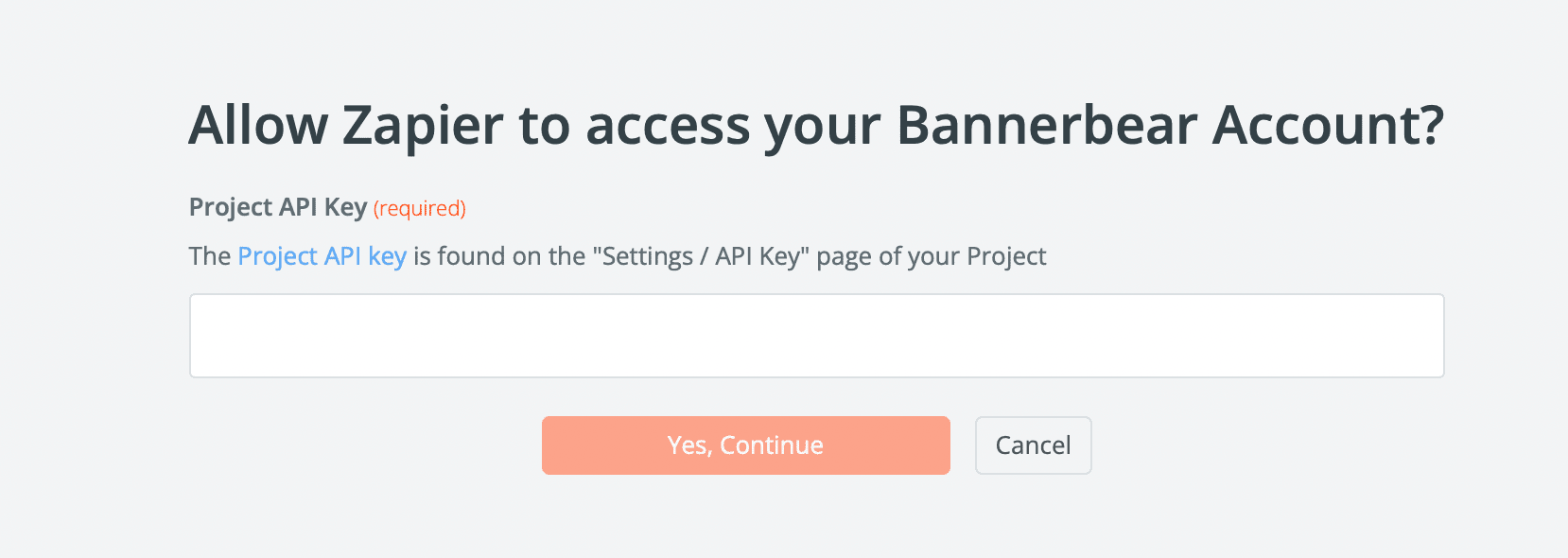
Click Yes, Continue.
Choose the Bannerbear account from the dropdown.
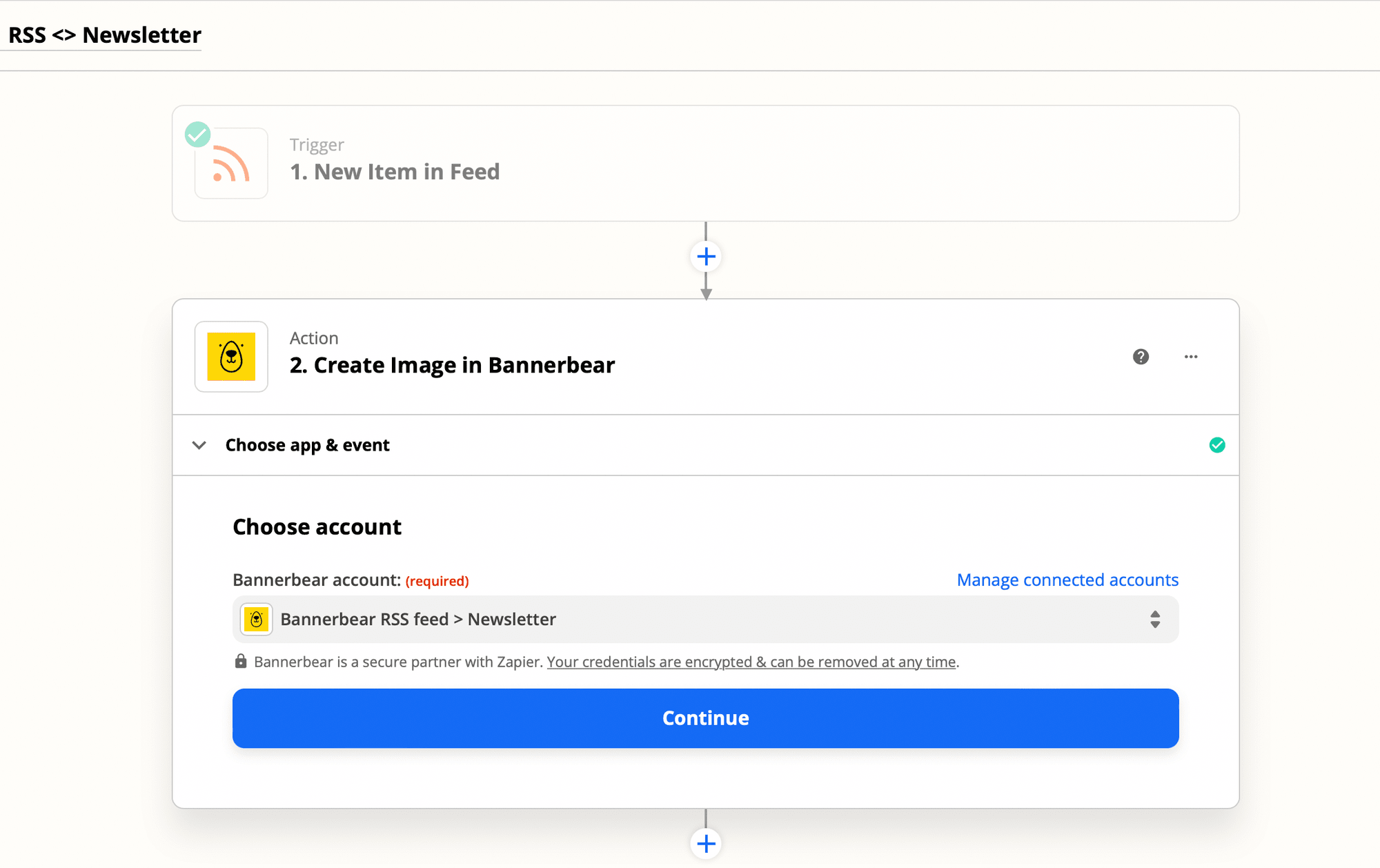
Configure the template data
Select the Template ID as Ripped Paper Opengraph Image. The fields we will map are:
- Intro
- Title
- Image
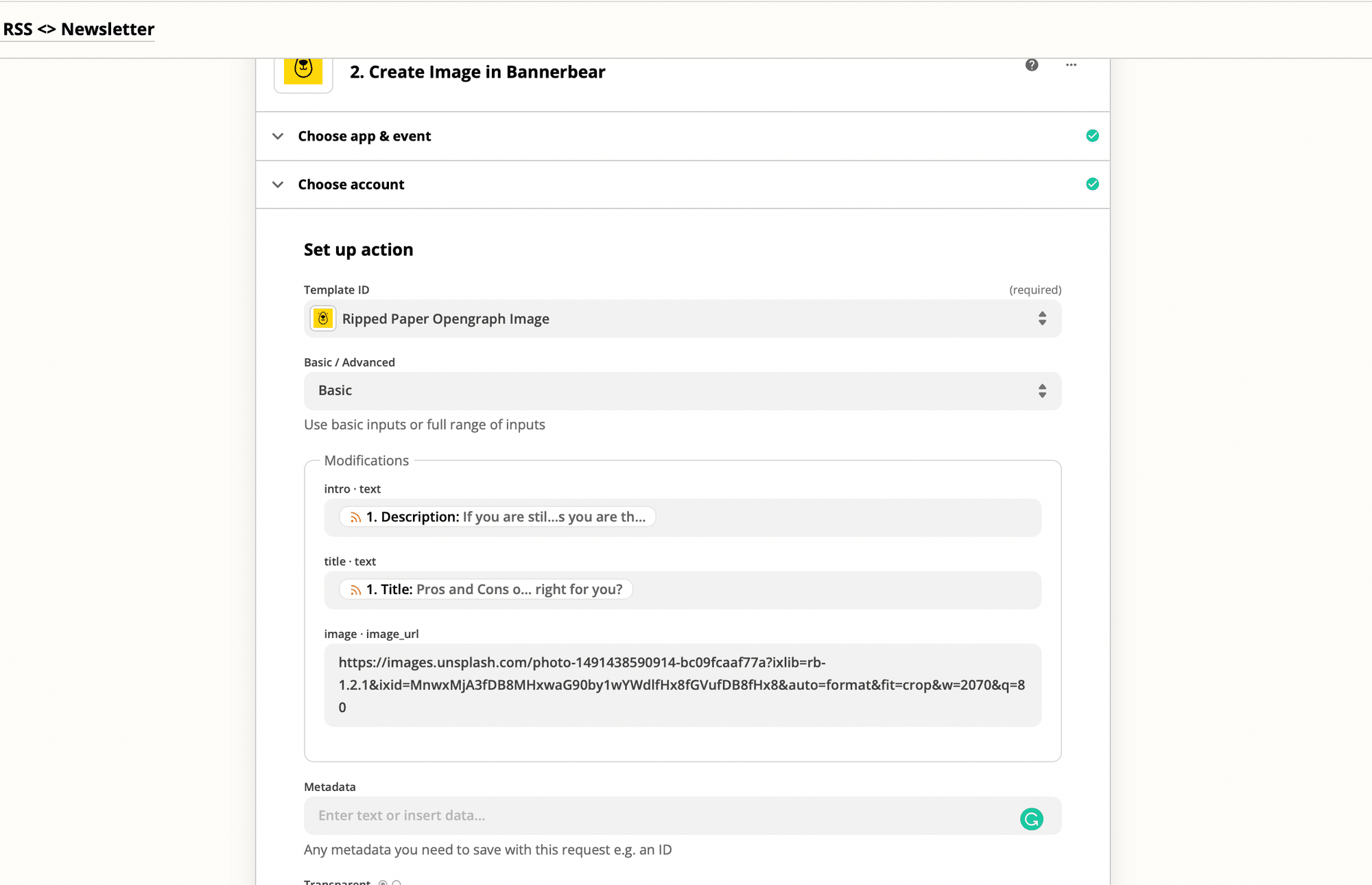
Click on Test & Continue to test the action. An image will be sent to Bannerbear. Copy the image_url link to your browser to preview the generated image:
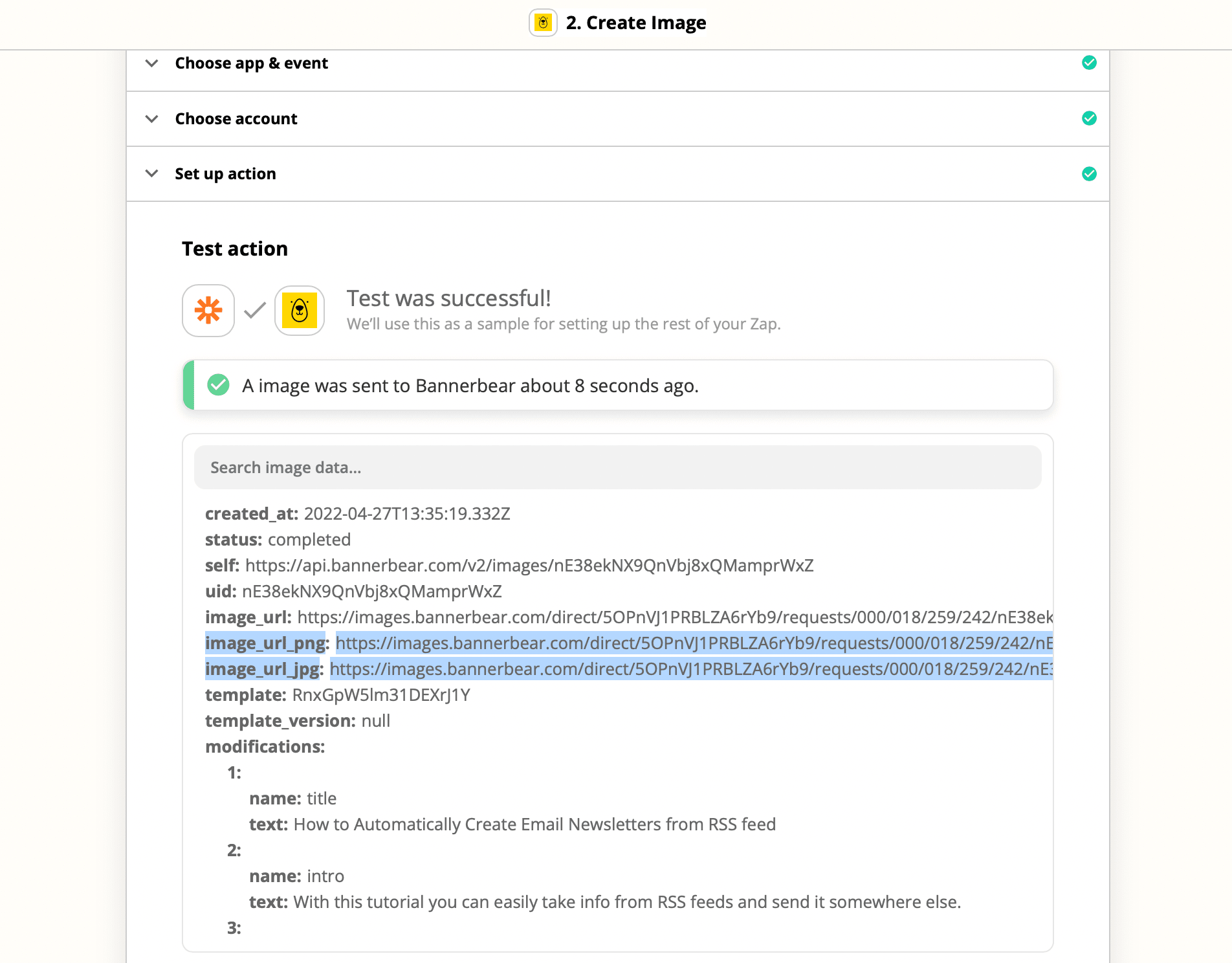
Zap #3: Create New Campaign
Next, add a new action to create a campaign draft in MailChimp.
Choose MailChimp as the action app. Click the Action Event dropdown menu and select Create Campaign :
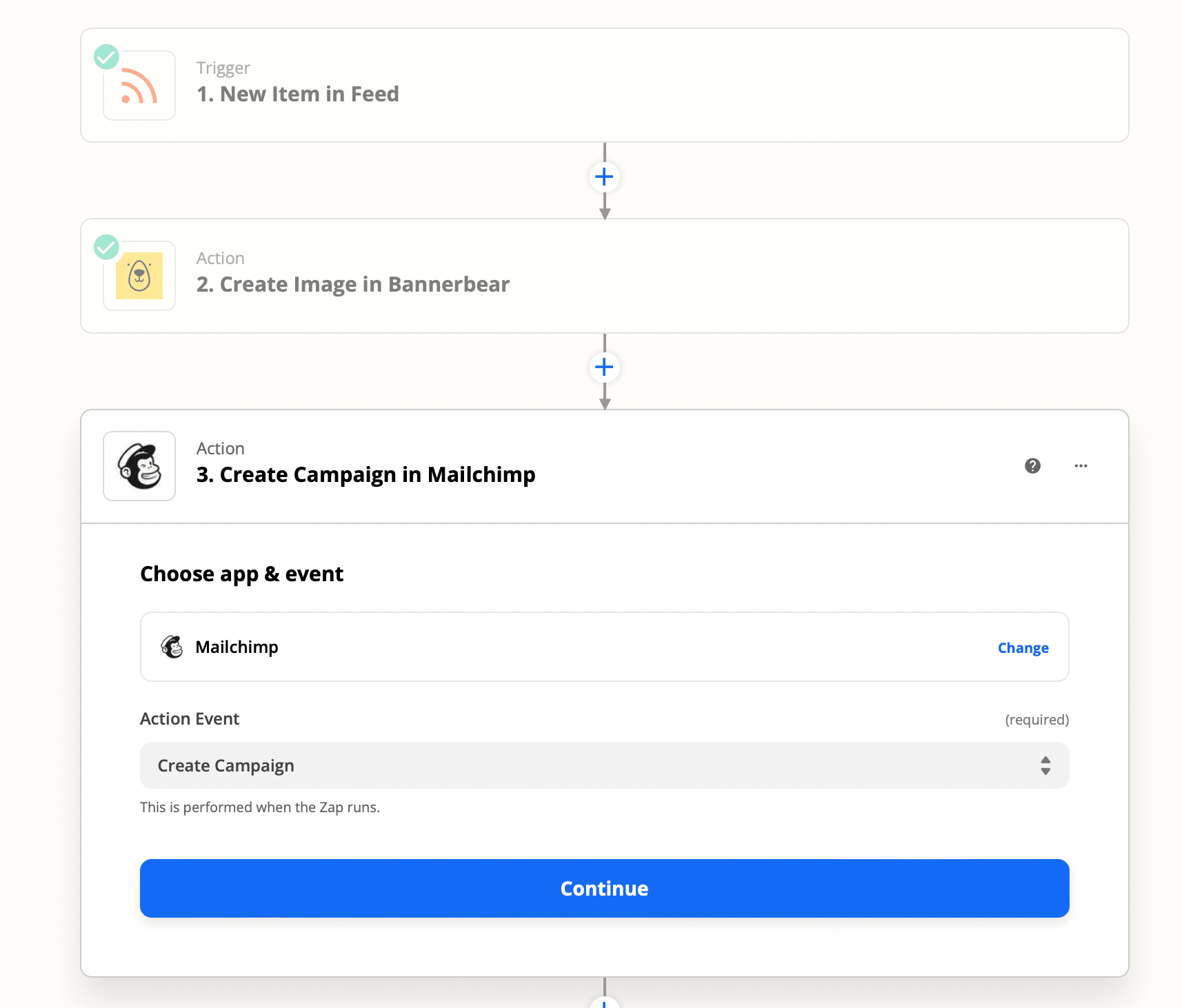
Click Continue. To set up the action, select the Mailchimp account from the dropdown menu.
Bear tip 🐻 You can alternatively add the action to send a campaign draft in MailChimp. The Send Campaign action will email all contacts in your audience. A Custom Value is typically used to pass in the Campaign ID from a "Create Campaign" or "Find Campaign" step.
Select the audience you want to send the campaign to and the segment or tag you want to send the campaign to. If no segment/tag is selected, the campaign will be sent to the entire audience selected:
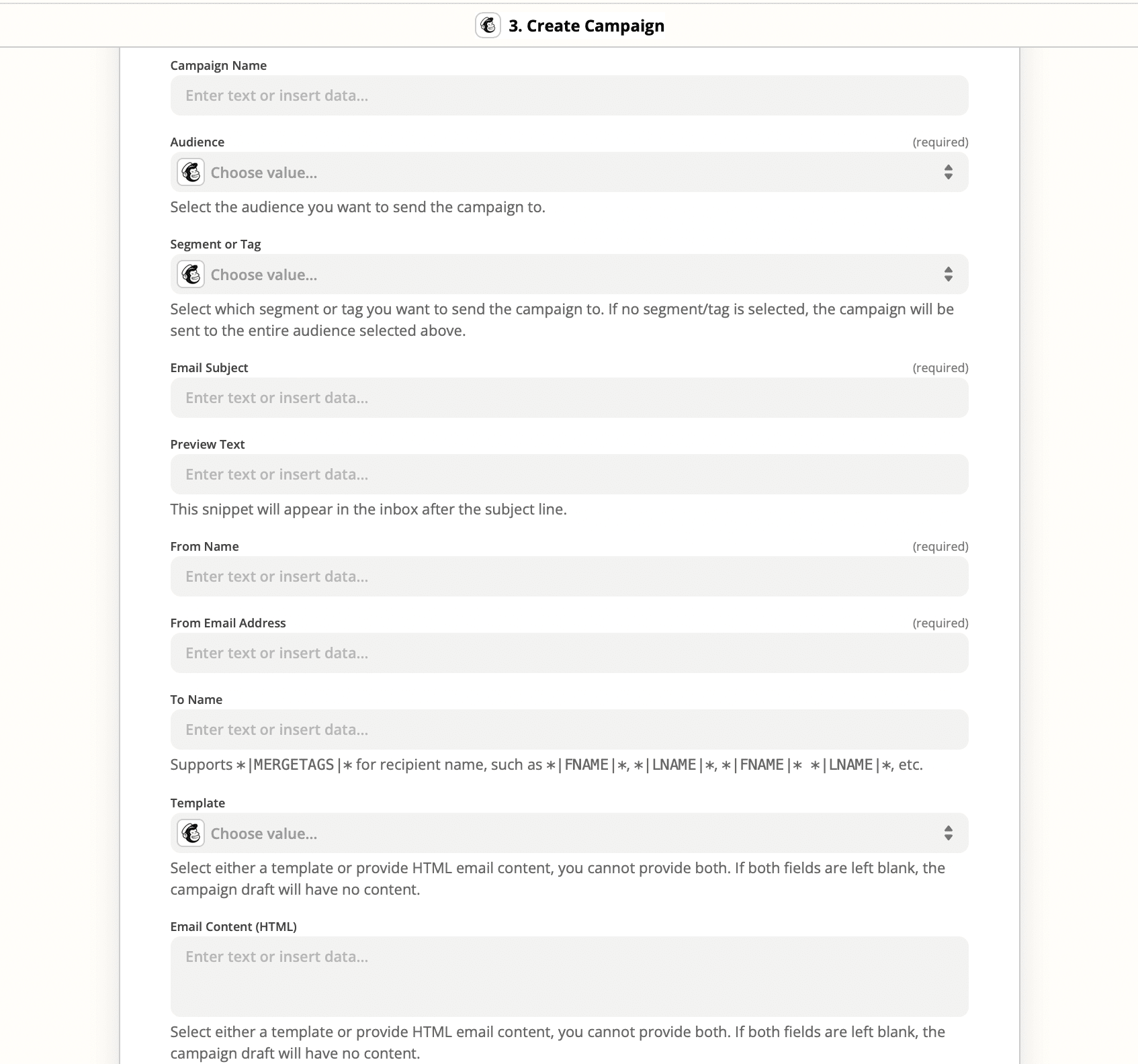
Bear tip 🐻 Use
*|MERGETAGS|*to customize the recipient name, such as*|FNAME|*,*|LNAME|*,*|FNAME|* *|LNAME|*, etc.
To set up the campaign draft, you can select either a template or provide HTML email content, you cannot provide both. If both fields are left blank, the campaign draft will have no content.
For this tutorial, provide the HTML email content and add the Bannerbear generated image. Set up the action by pulling the Title and post Link from the RSS feed and the Bannerbear auto-generated Image URL. Try using a mixture of photos and texts to enhance the value and visual appeal of your newsletter.
Hit Continue to test & review. To test Mailchimp, Zapier will create a new campaign with the image:
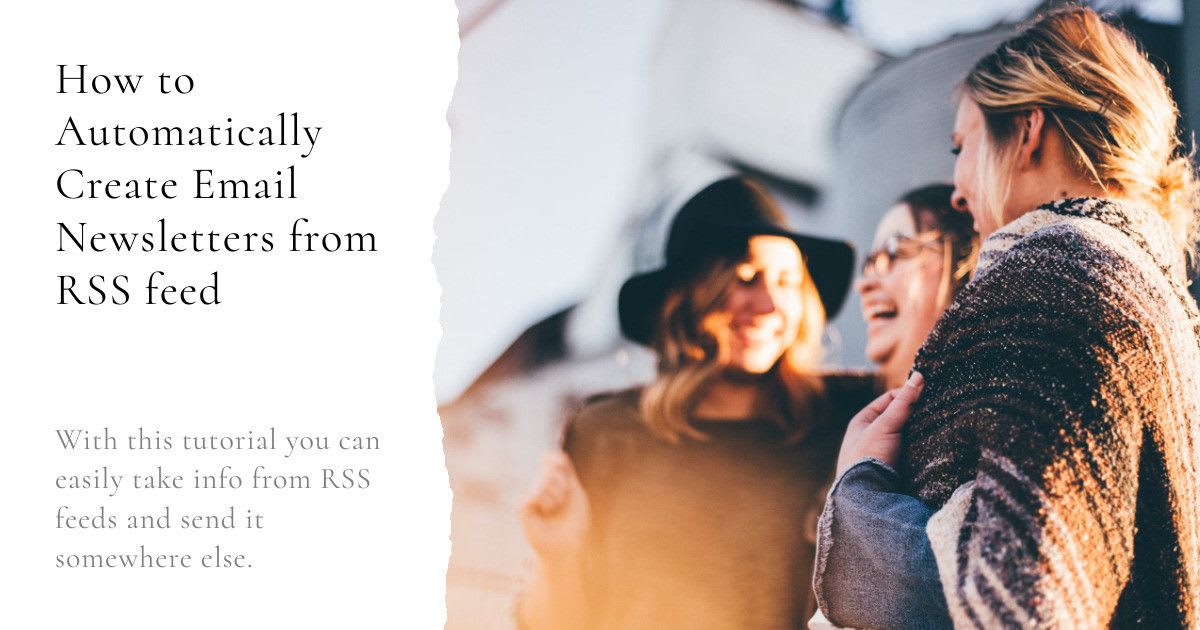
Turn on Zap. Viola! Every time you make a new post, it will automatically be pushed to Mailchimp.
Zap #4: Send notifications to a Slack channel (optional)
Now that we set up an action to create a campaign draft in MailChimp, let's send it to the team.
In the Zap editor, click the _ plus + icon _ to add an action step. Choose Slack and choose to Send Channel Message in Slack to configure a Slack action:

Click Continue. Choose or configure your Slack account, then click Continue.
In the form titled Customize Channel Message, configure what message on Slack appears and what data goes inside of it. Choose the Slack channel where you’d like Zapier to send the Slack message. Build the contents of the message you’d like to send.
Test the integration
Once you have all the fields you want, click the Continue button again. Then open your Slack application and click Test & Continue. Check on the selected channel for a notification.
What's Next?
A good way to entice your newsletter subscribers to click on your website is to motivate them with a call to action button in an eye-catching GIF. You can add fun stickers, fonts and illustrations to highlight what you have to offer.
Bannerbear can create simple animated gifs that look like slideshows and we have a tutorial on sending in multiple payloads of modifications.
This article was originally published on Bannerbear.com on June 07, 2022. Written by: Juliet Edjere
ABOUT ME
I'm Juliet Edjere, a no-code professional focused on automation, product development, and building scalable solutions with no coding knowledge.
Learn from practical examples and explore the possibilities of no-code, AI and automation. We'll navigate the tools, platforms, and strategies – one article at a time!
Visit my website → built with Carrd