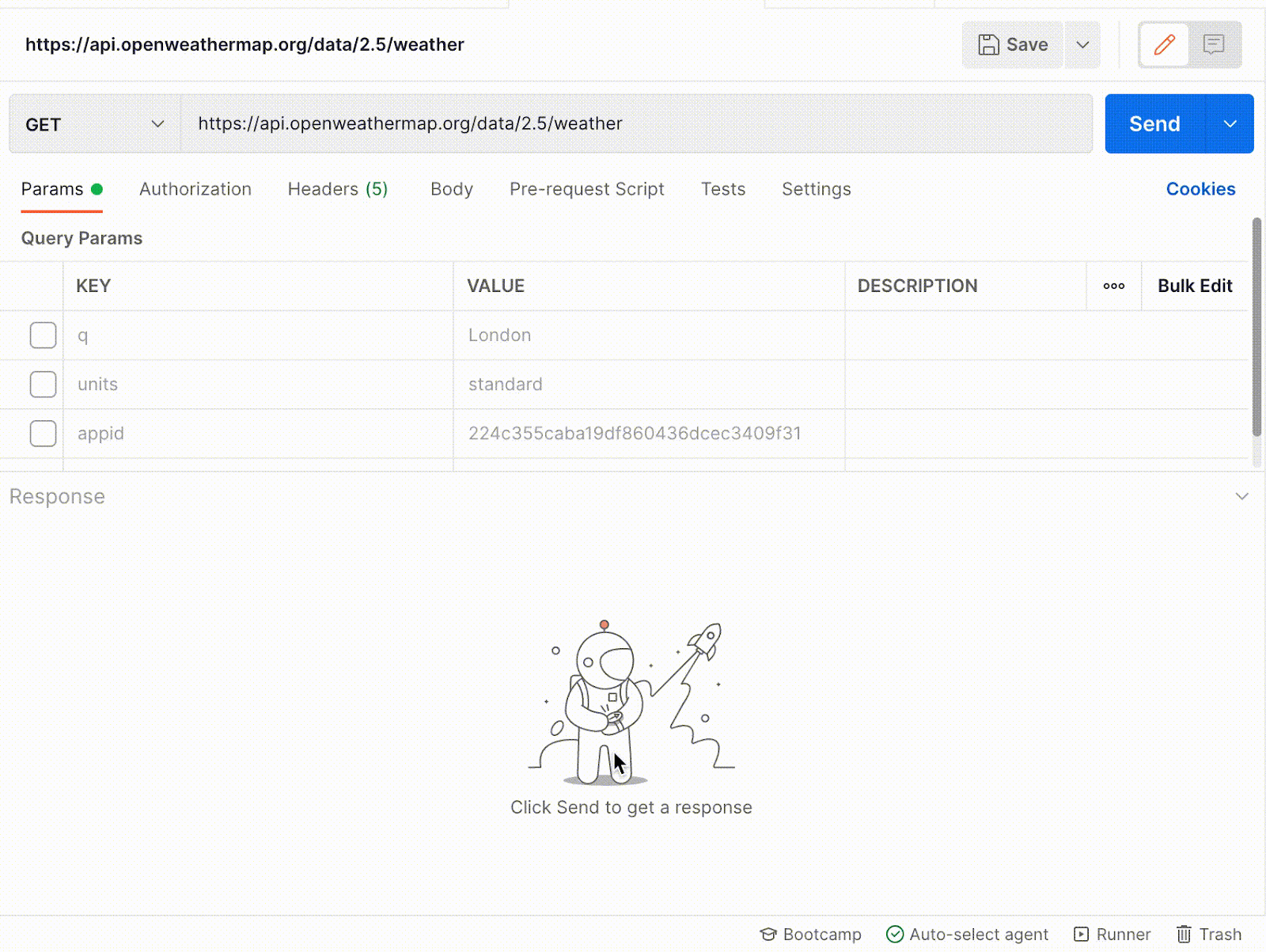How to control the timing of your Zap with Delay by Zapier
With Zapier integration, you can put your Actions on hold for a specified amount of time before sending data to another app. You can set up scheduled emails, get notified of incomplete tasks, send automatic follow-ups, and automate other tasks on your timeline.
Create an Airtable Trigger
Next, we need to track when new or updated records are created in Airtable:
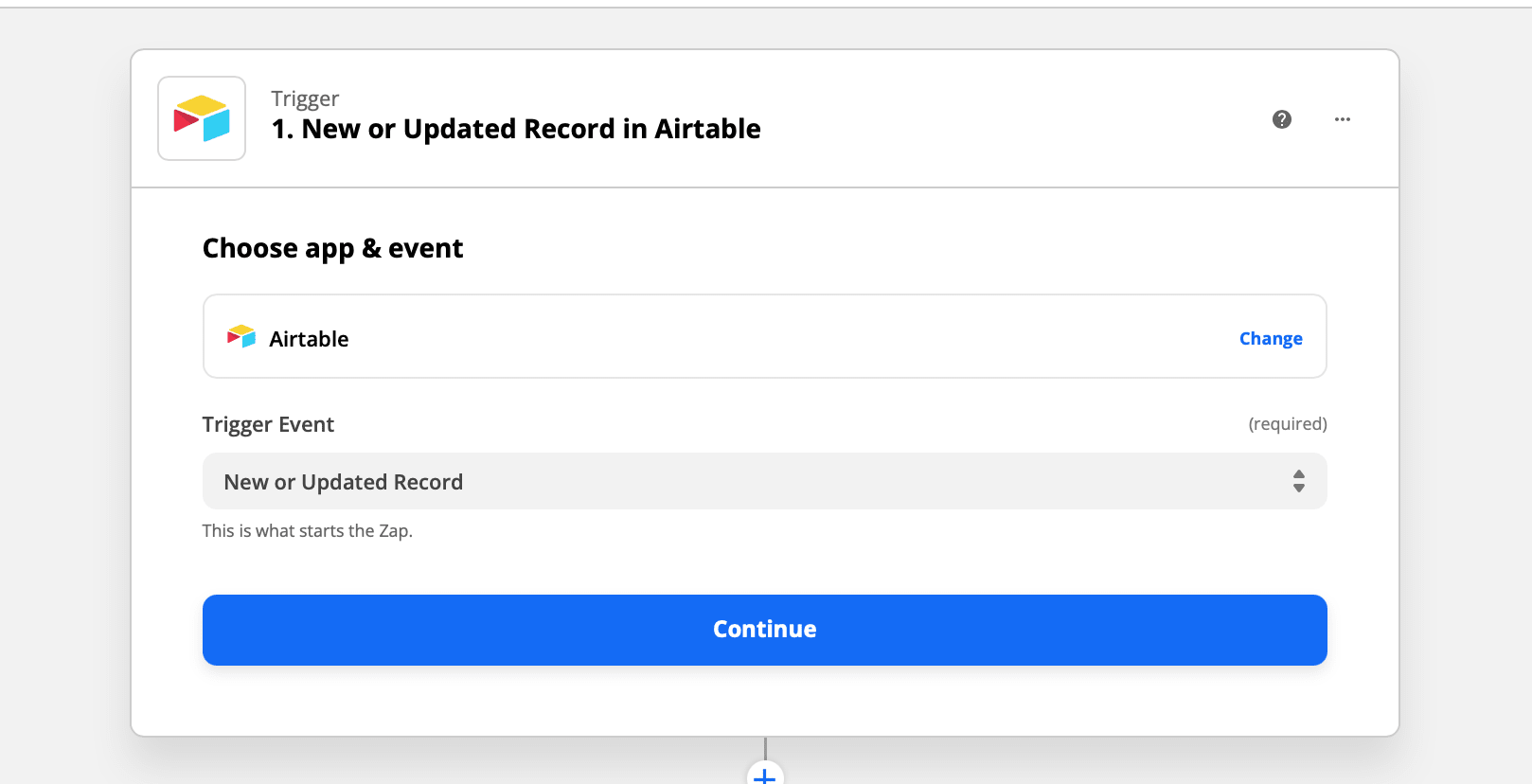
Connect your Airtable account as we did earlier and map the following fields:
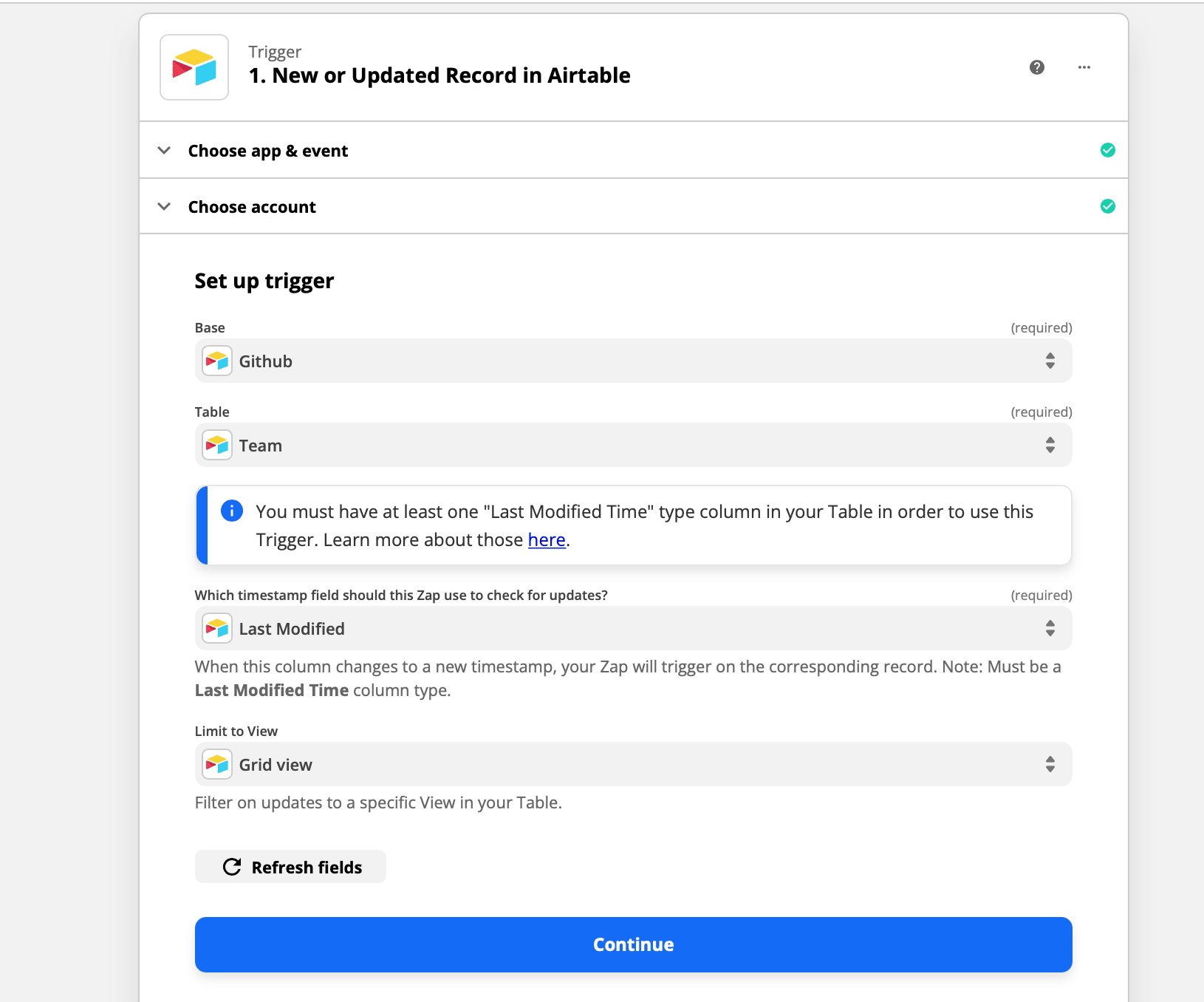
Test your trigger:
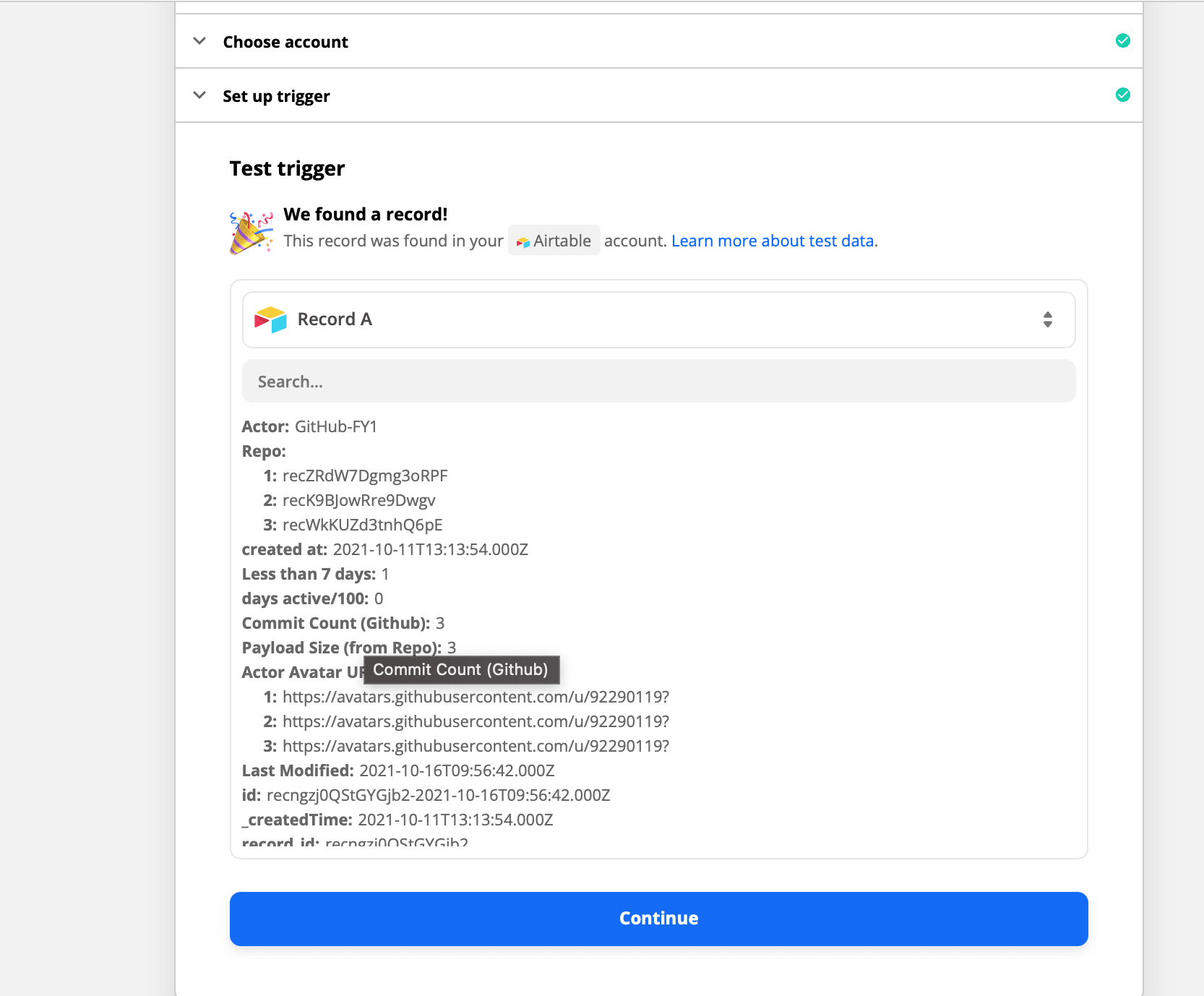
Delay by Zapier Action
Next, add a Delay by Zapier Action so that images are created after a week.
There are three types of Zap delays:
- Delay for
- Delay until
- Delay after queue
For this use case, we will delay for one week.
- In the Zap editor, click the Action step, or click the plus + icon to add an action.
- Select Delay.
- In the Choose app & avent section, click the Action Event dropdown menu and select Delay For.
- Click Continue.
- In the Time Delayed For (value) field, enter the amount of time (in numbers) the Zap should delay for before it moves on to the next step. You can either enter a fixed number or use a number field from a previous step.
- Click the Time Delayed For (unit) dropdown menu and select a unit of time.
- Click Continue.

Set to one week:
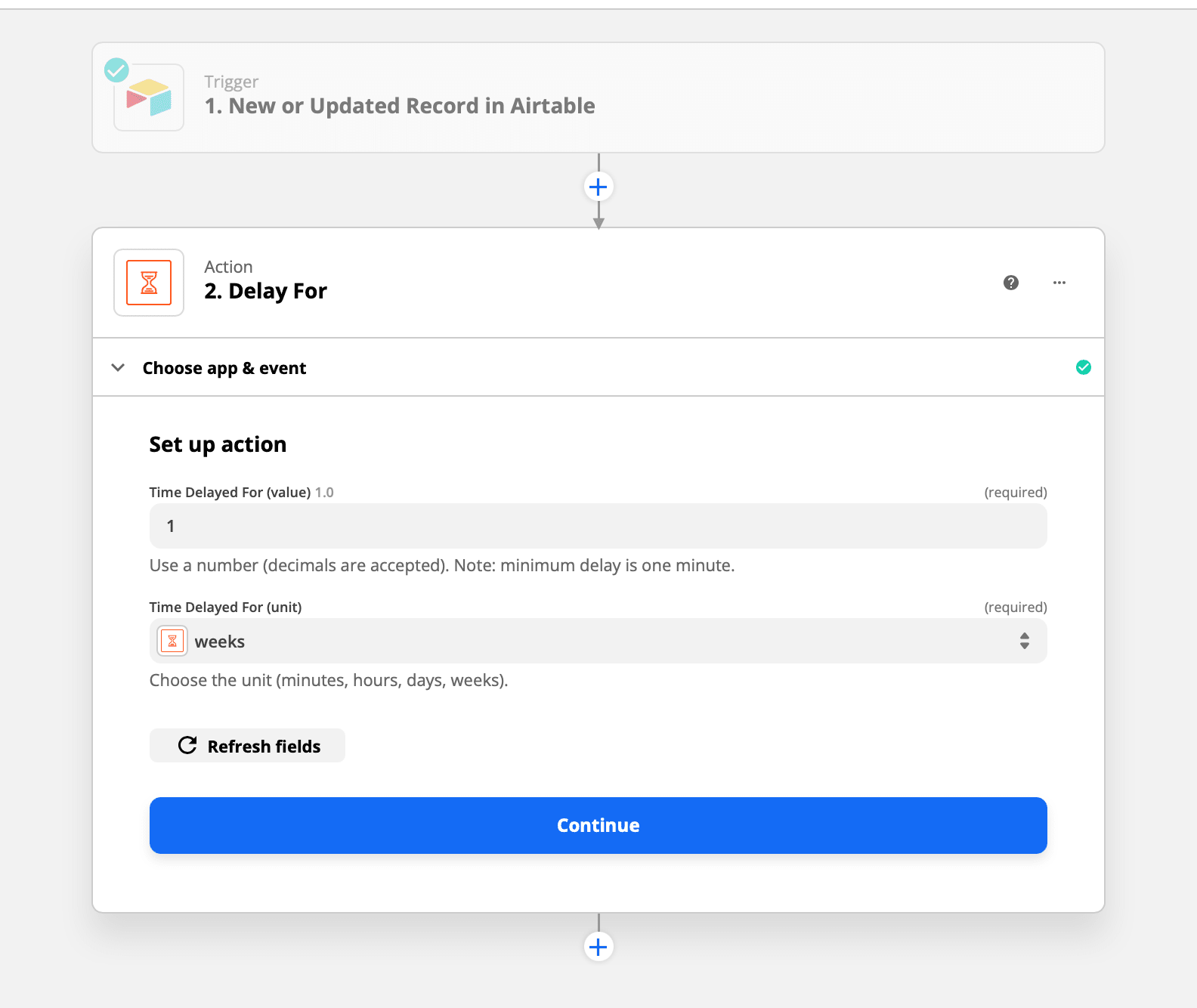
After setting up your delay, click Test & Review and check if the date matches the delay conditions you’ve set up.
Send notifications to a Slack channel
Now that we set up a trigger that watches all events on the repository we selected, In the Zap editor, click the plus + iconto add an action step.
Choose Slack and choose Send Channel Message in Slack to configure a Slack action:
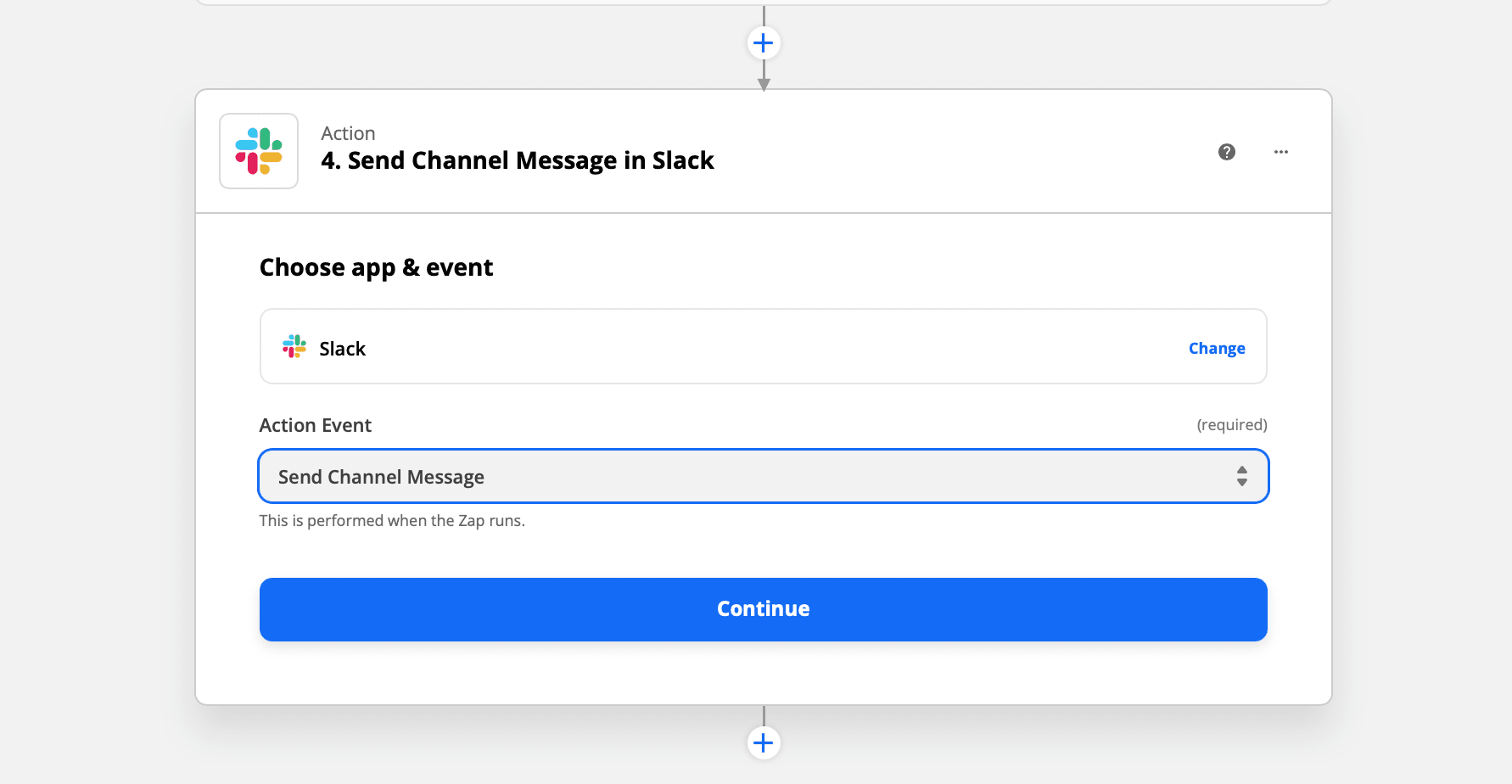
Click Continue. Choose or configure your Slack account and click **Continue **again.
In form titled Customize Channel Message, configure how the message to Slack looks and what data goes inside of it. Choose the Slack channel where you’d like Zapier to send the Slack message. Build the contents of the message you’d like to send, including variables.
Once you have all the fields like you want, click the **Continue **button again. Then open your Slack application and click Test & Continue.
Your Zap must be on for the Delay to run. Any actions scheduled to run while a Zap is off won’t run when you turn your Zap on again.
ABOUT ME
I'm Juliet Edjere, a no-code professional focused on automation, product development, and building scalable solutions with no coding knowledge.
Learn from practical examples and explore the possibilities of no-code, AI and automation. We'll navigate the tools, platforms, and strategies – one article at a time!
Visit my website → built with Carrd