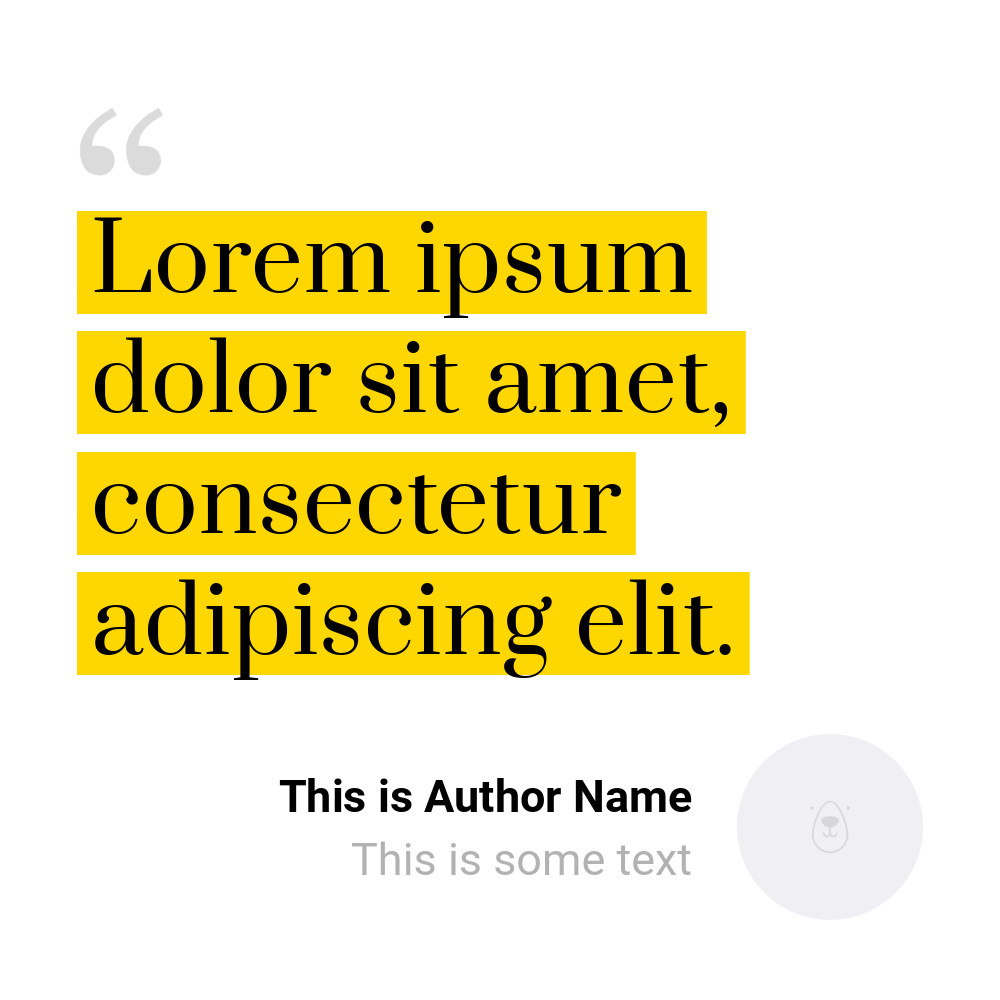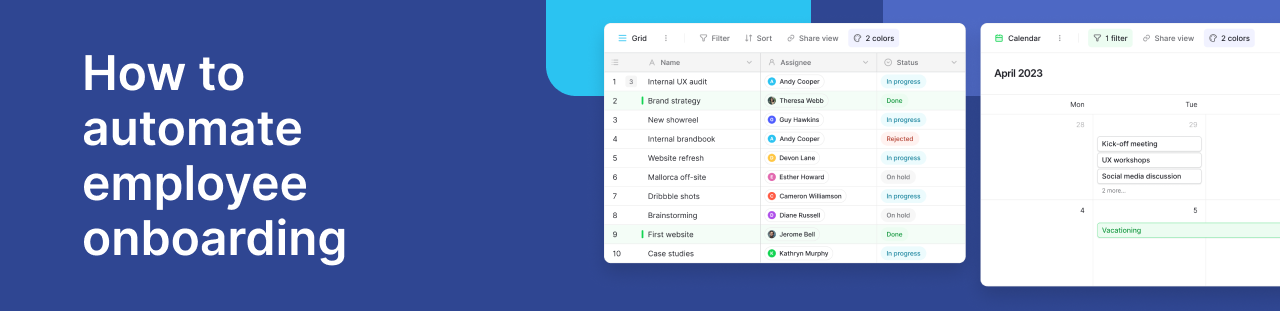How to Automatically Create Images from new Google My Business reviews
Want a more effective way to drive purchases? Zapier integration lets you easily link your Google My Business and Bannerbear accounts to generate a new image when a new review is submitted for a specified location.
Standing out from other marketplace sellers can be a challenge! Approximately 63% of consumers check submitted ratings and reviews before visiting a business.
By listing your business on Google My Business, you can increase your online reputation with existing and potential customers through their reviews. Additionally, boost your brand authority and save time by auto-generating social media visuals from the reviews posted on Google My Business.
What You Will Build
Want a more effective way to drive purchases? Zapier integration lets you easily link your Google My Business and Bannerbear accounts to generate a new image when a new review is submitted for a specified location.
Example Image
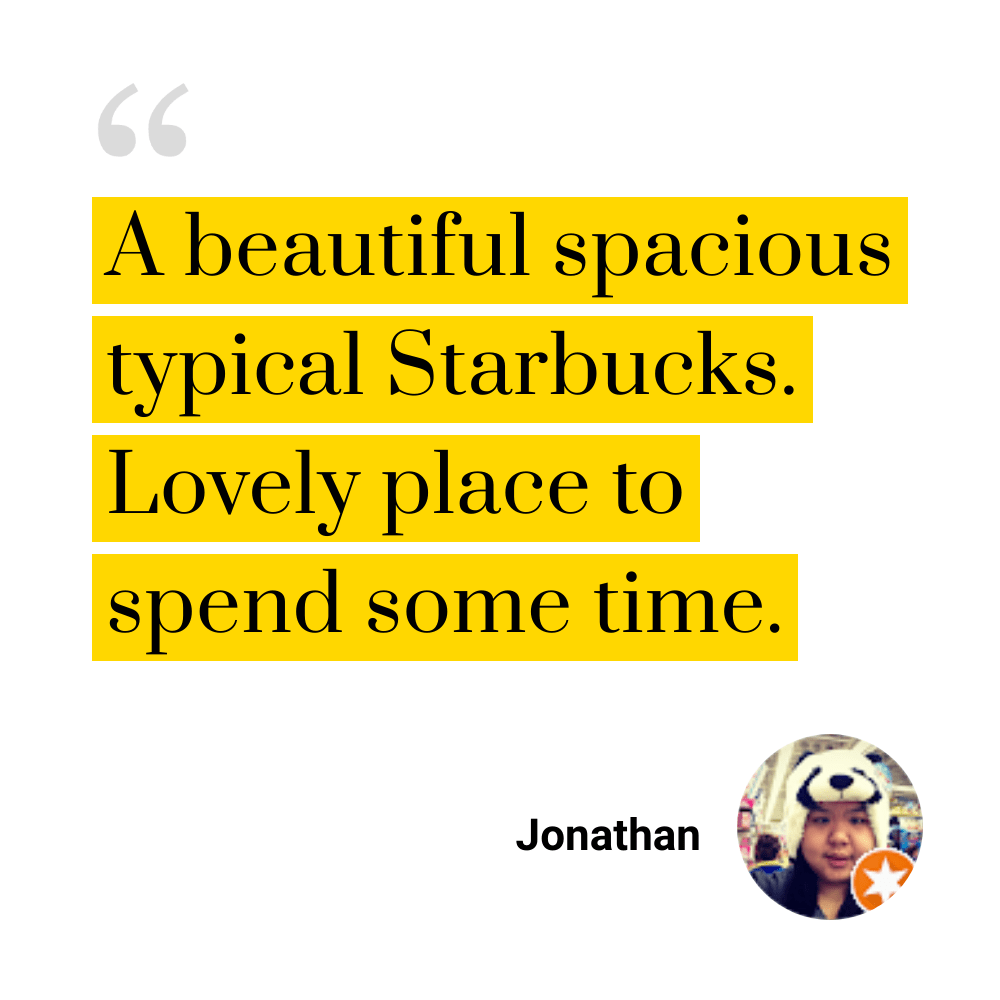
Create a Bannerbear Project
Sign in to your Bannerbear account and create a new project:
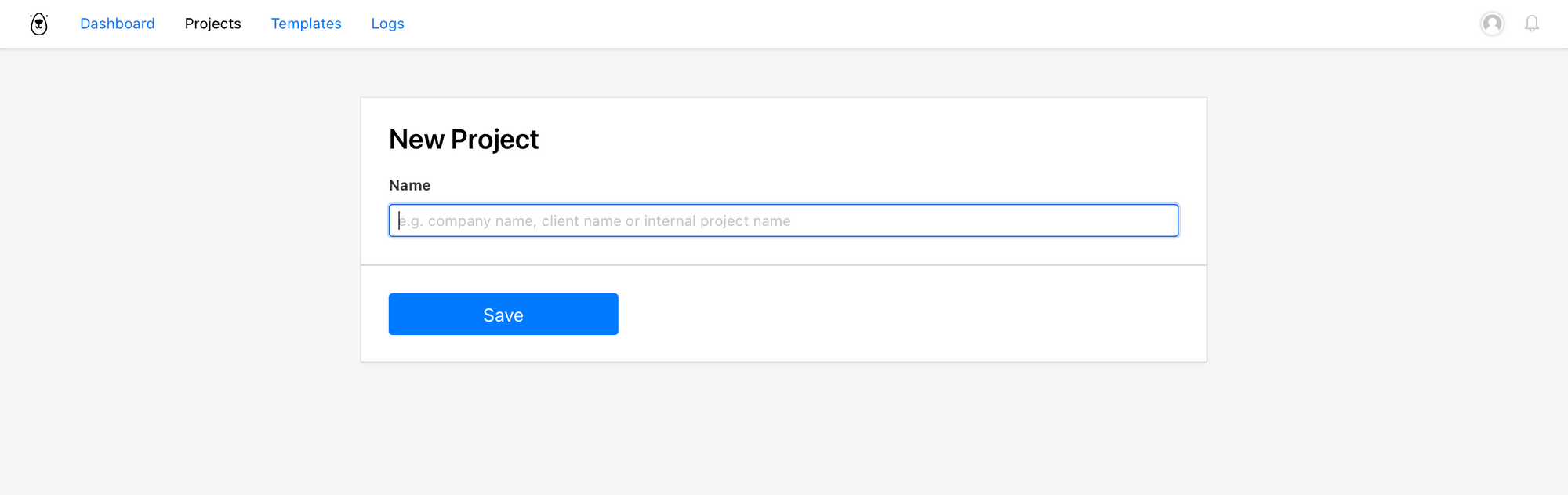
There are ready-made templates on Bannerbear so you can choose to create your own template or Browse Template Library to add a sample template. For this use case, click _ Browse _ Template Library to select a pre-made template:
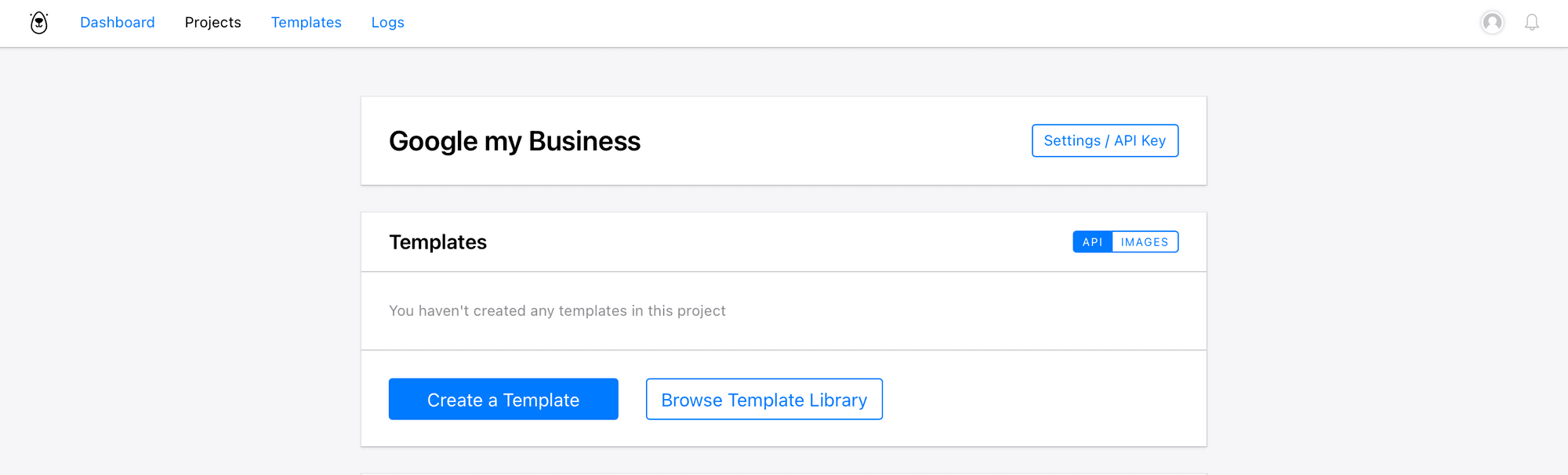
We will use the Quote with Highlight template. Select this template from the library and add to the Google my Business project.
You can click on the image below to add it to your project.
Get Your Bannerbear API Key
You will need your unique Bannerbear API key at a later stage to authenticate with Zapier. The Project API key is found on the Settings / API Key page of your Project:
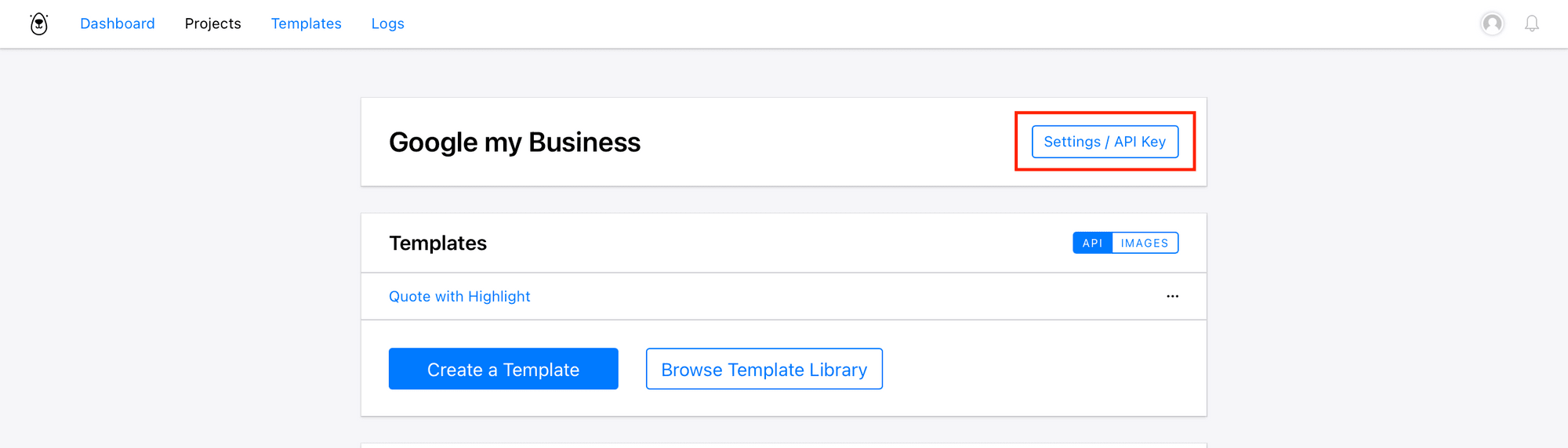
Copy the API key to your clipboard:
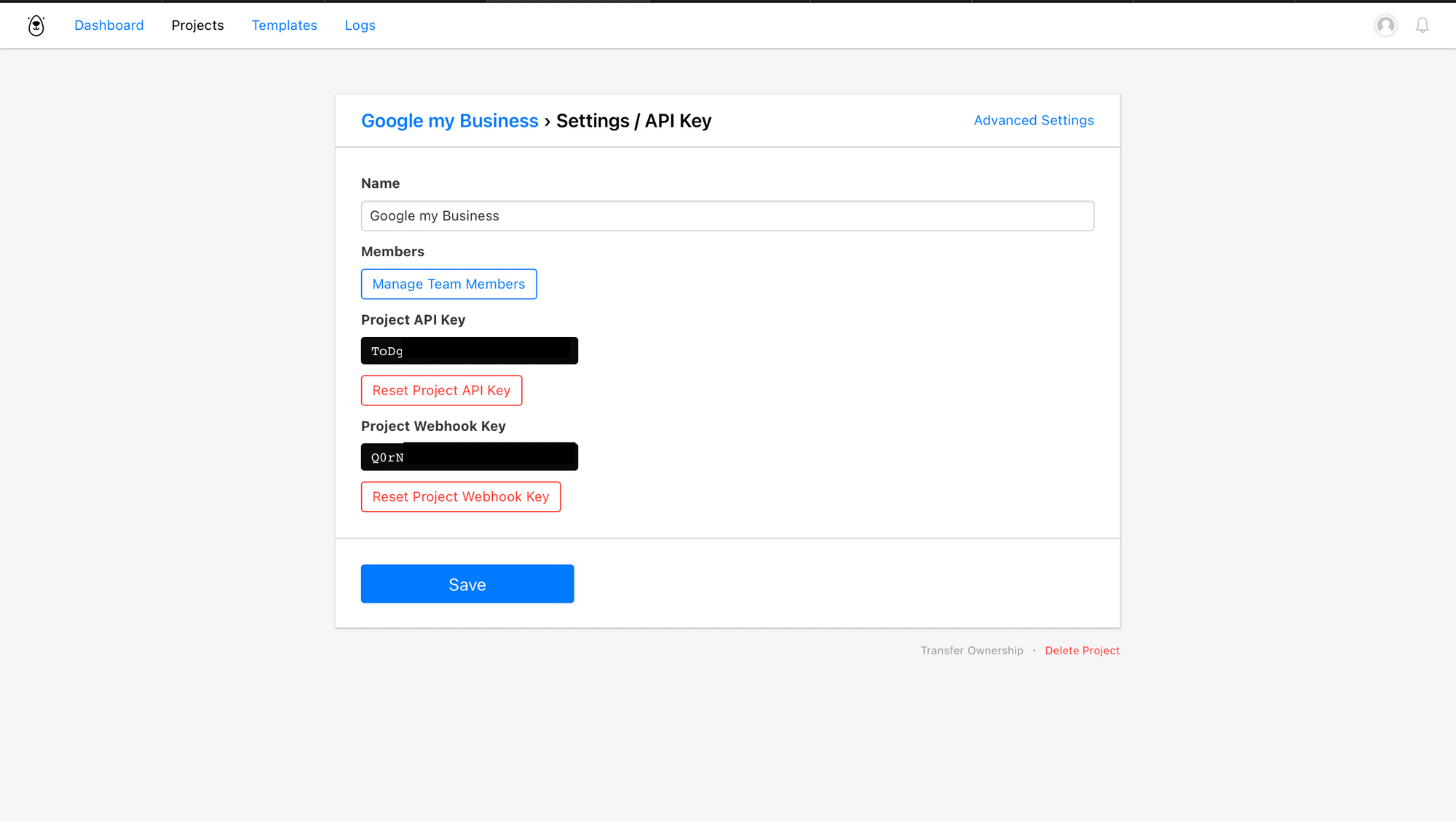
Connect Your Accounts to Zapier
Next, we will integrate Zapier with your Bannerbear and Google my Business accounts.
You will need to:
- Connect to your Google My Business account
- Create an image with Bannerbear using the Project API Key
- Connect to Twitter, LinkedIn or Instagram for Business
Step 1. Make a Zap
Log in to your Zapier account and Make A Zap.
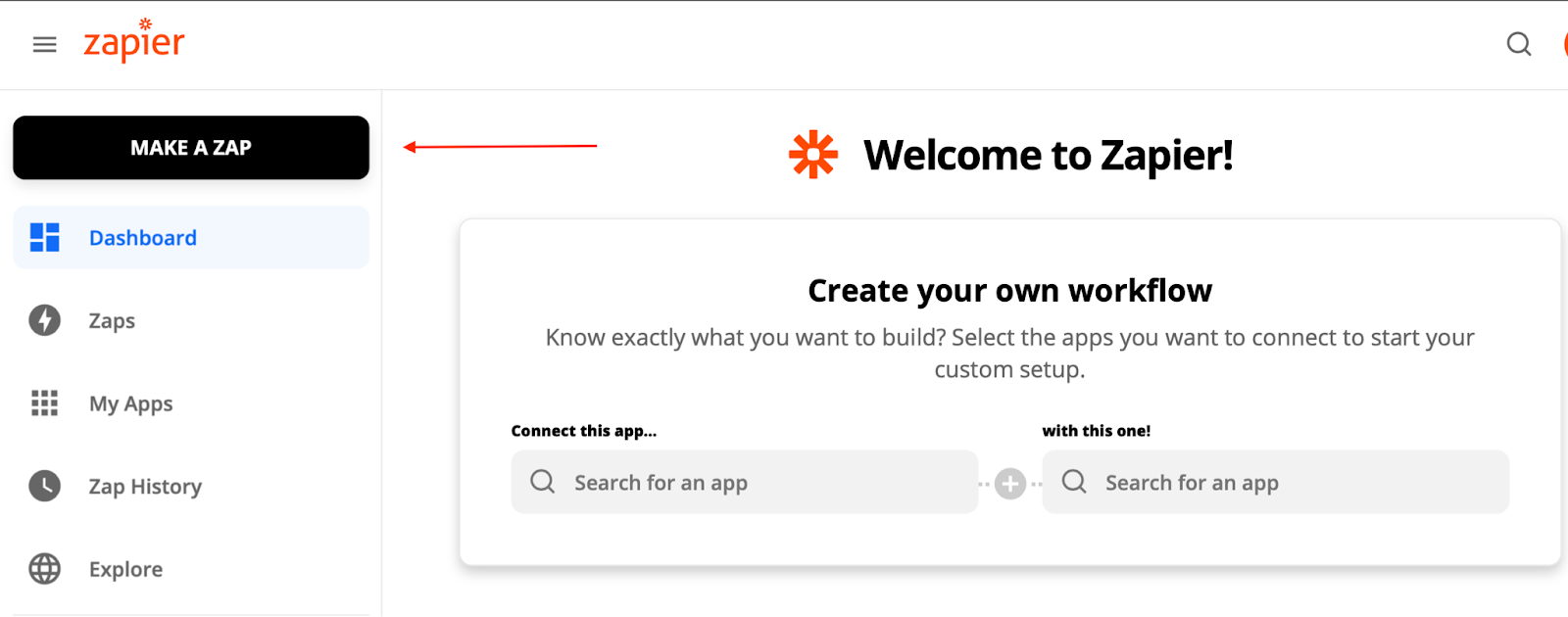
Step 2. Create a Trigger
Name your Zap, then choose a trigger event so that when a new review is submitted for a specified location, a new image is created.
Choose Google my Business as the app to be connected to and select New Review as the action event:
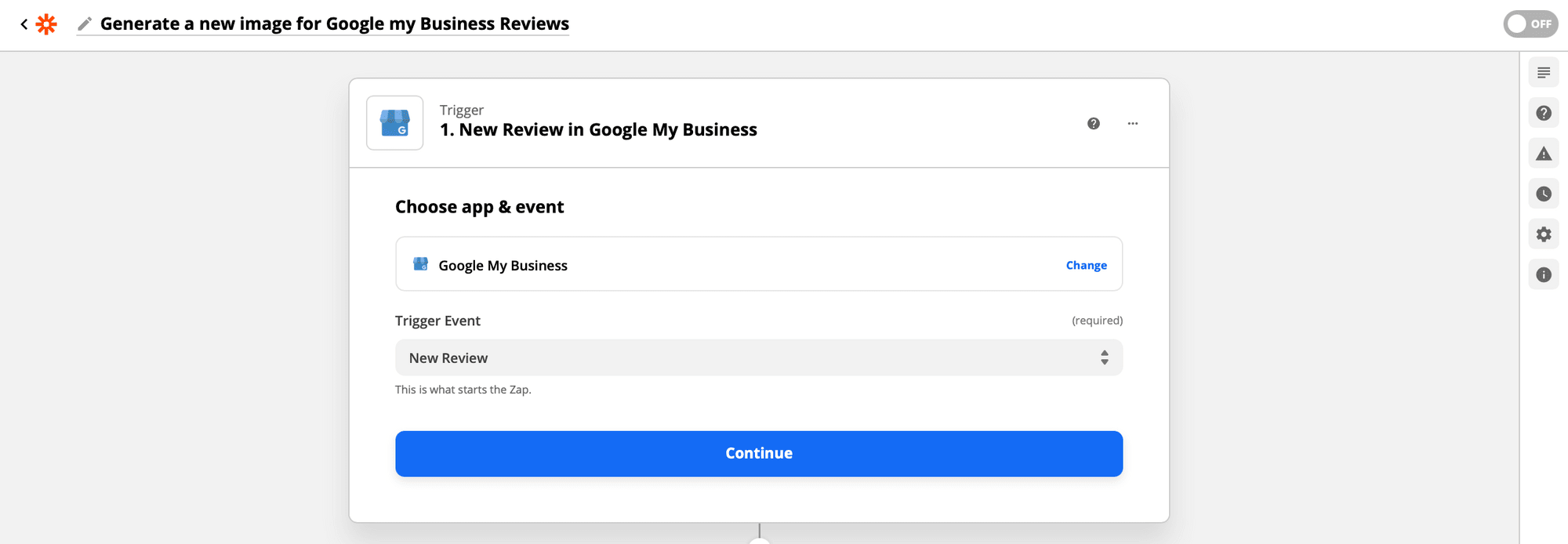
Click continue and sign in to your Google my Business account:
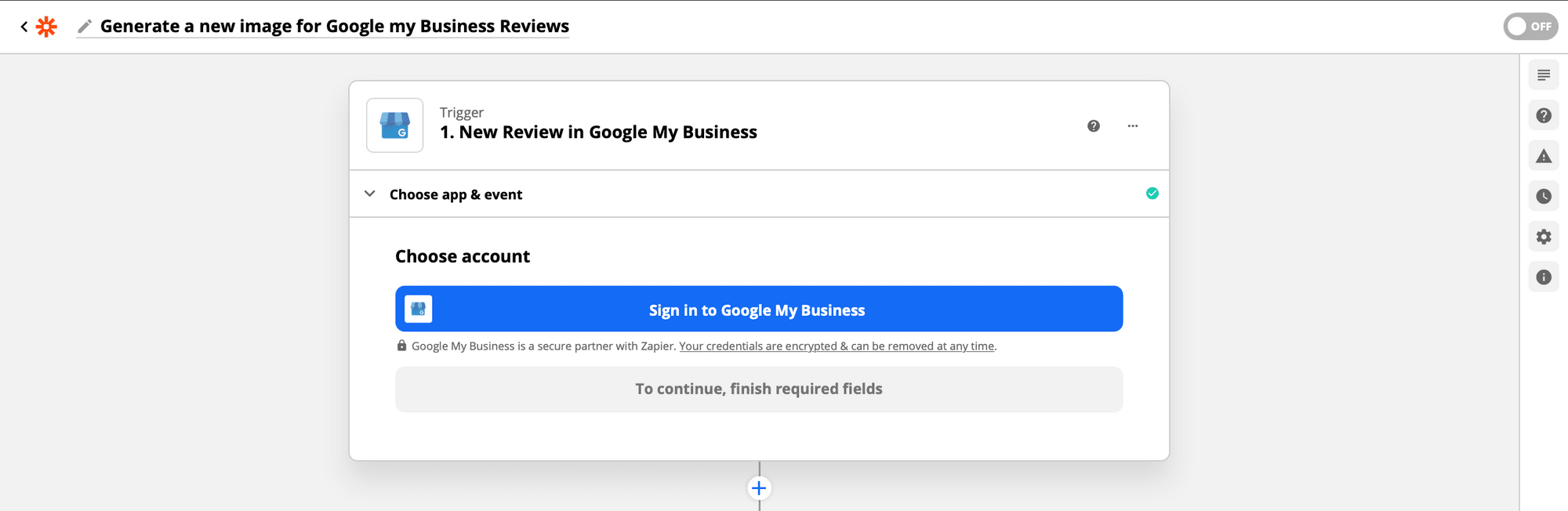
Next, set up the trigger by selecting the location from the dropdown menu:
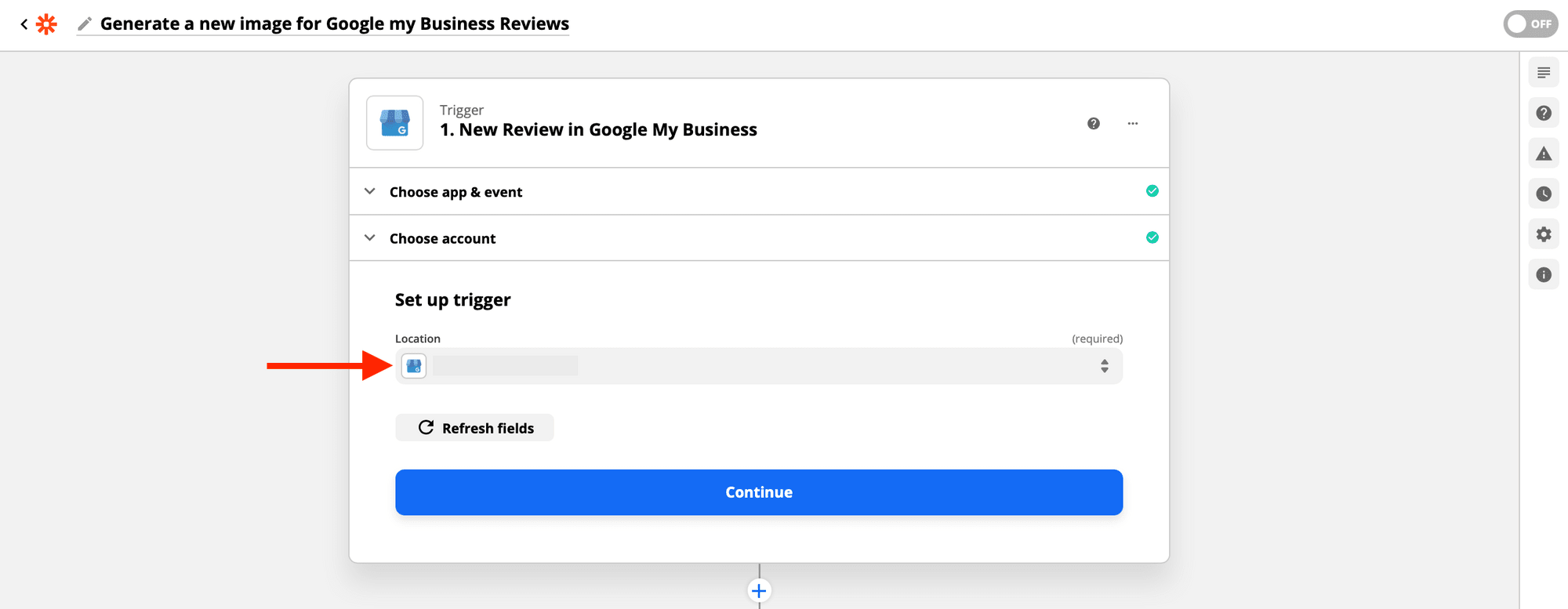
Click continue to test your trigger. Zapier will find a recent review in your Google My Business account to confirm that the right account is connected and your trigger is set up correctly:
Click Test trigger to proceed:

Step 3. Create an Image with Bannerbear
When the zap is triggered by a new review on Google my Business, we want to create an image in Bannerbear.
Choose Bannerbear as the app to be connected to and select Create Image as the action event:
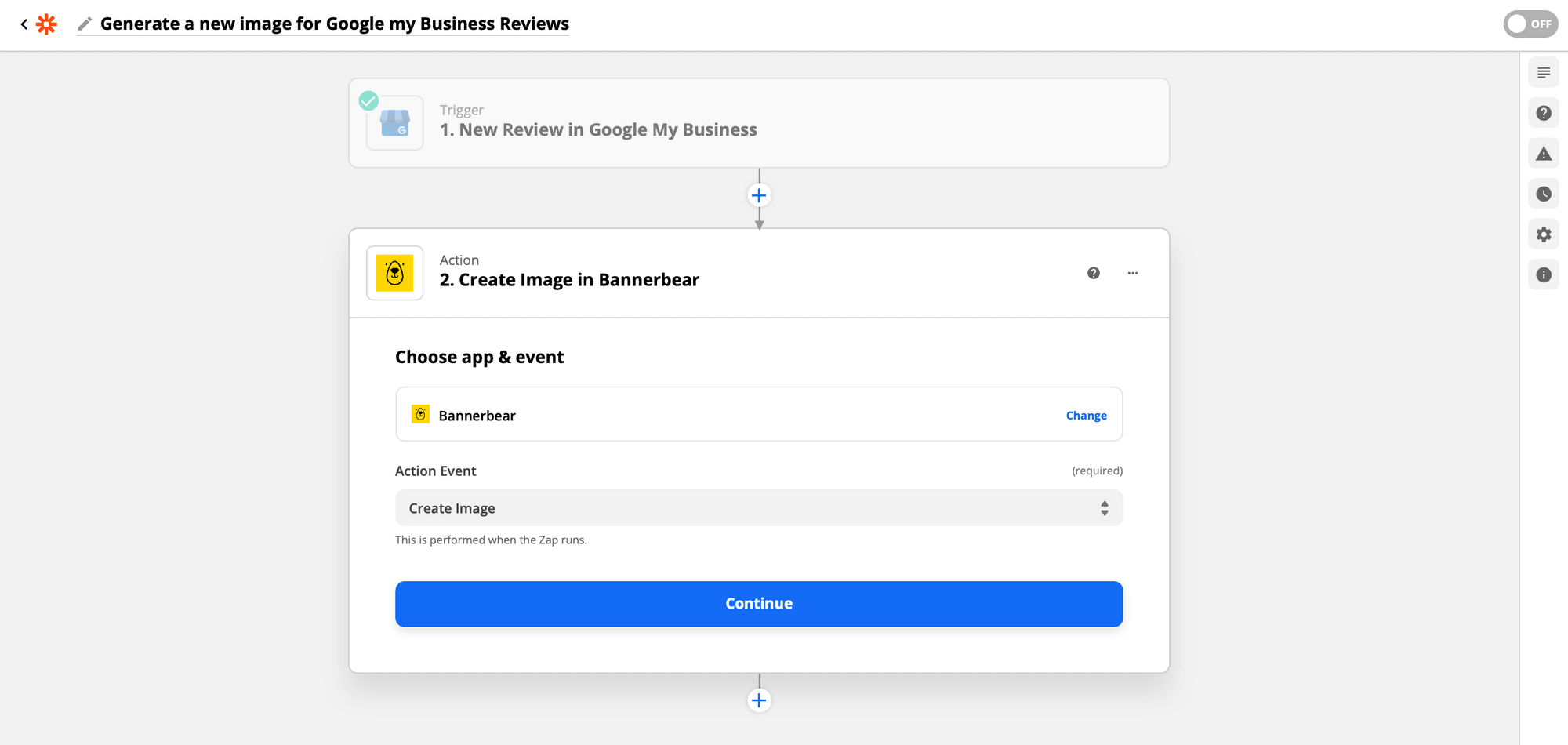
Click continue and Choose your account from the dropdown menu. Here you will need the Bannerbear Project API key retrieved earlier to allow access to your account:
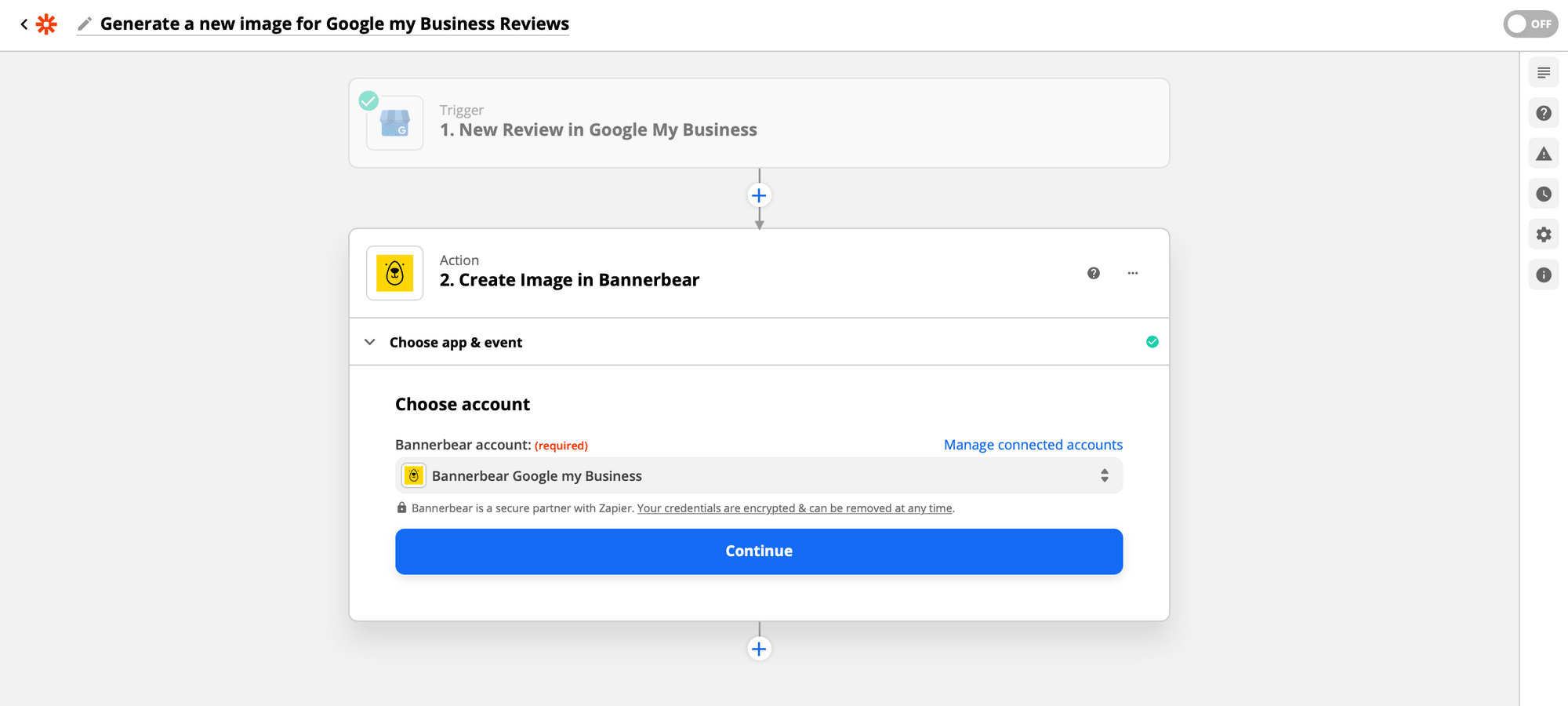
Next, we will set up the action. Start by selecting your template ID value and match the fields from the Bannerbear template to Zapier:
- Match the Reviewer Profile Photo to the Image URL layer
- Match the Reviewer Name to Name layer
- Match the Comment to Quote Text layer:

Click continue to pass this data to Bannerbear. To test Bannerbear, Zapier will create a new image. Click Test & Review :
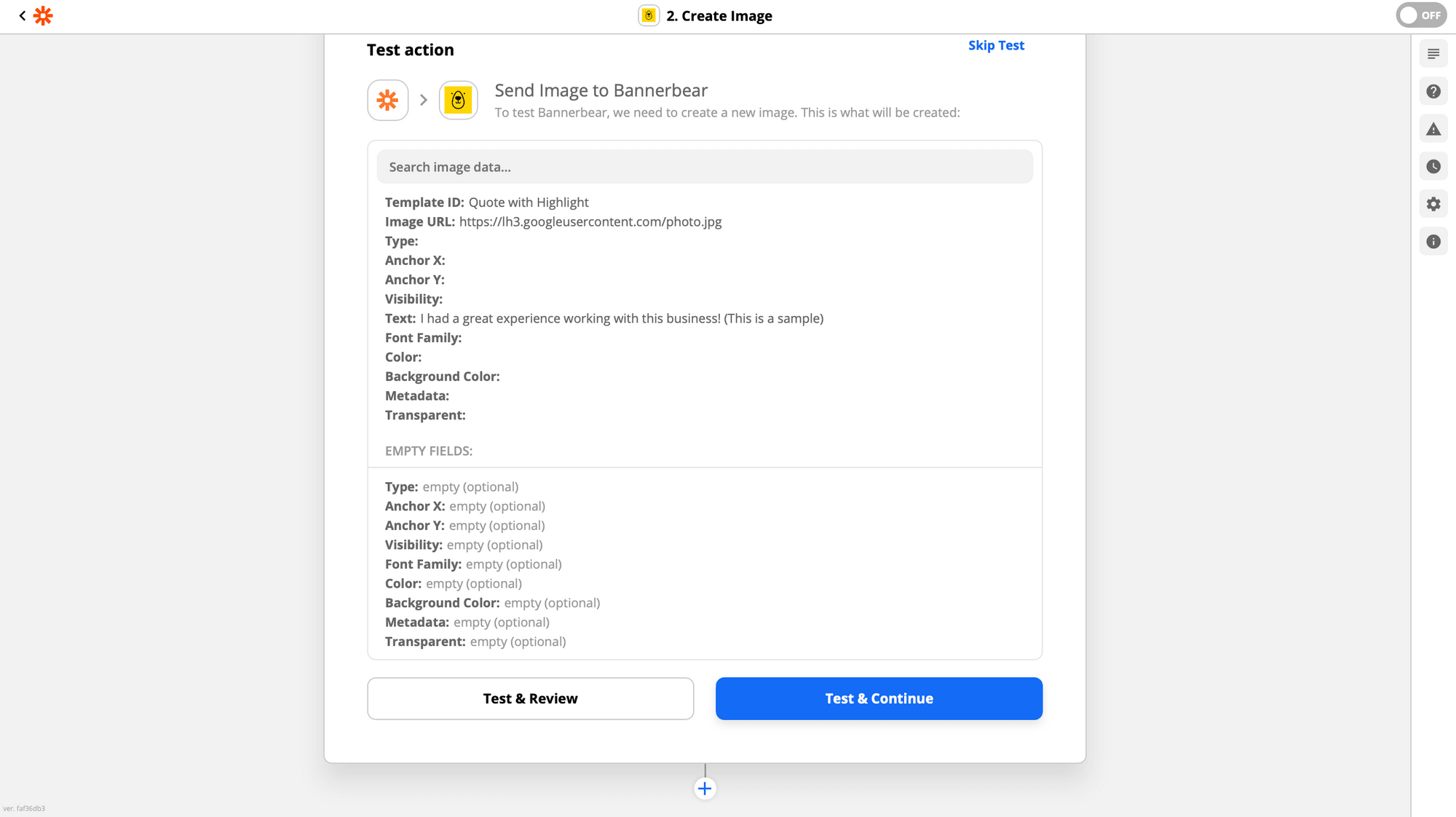
An image will be sent to Bannerbear. Copy the image_url to your search box to preview the image:
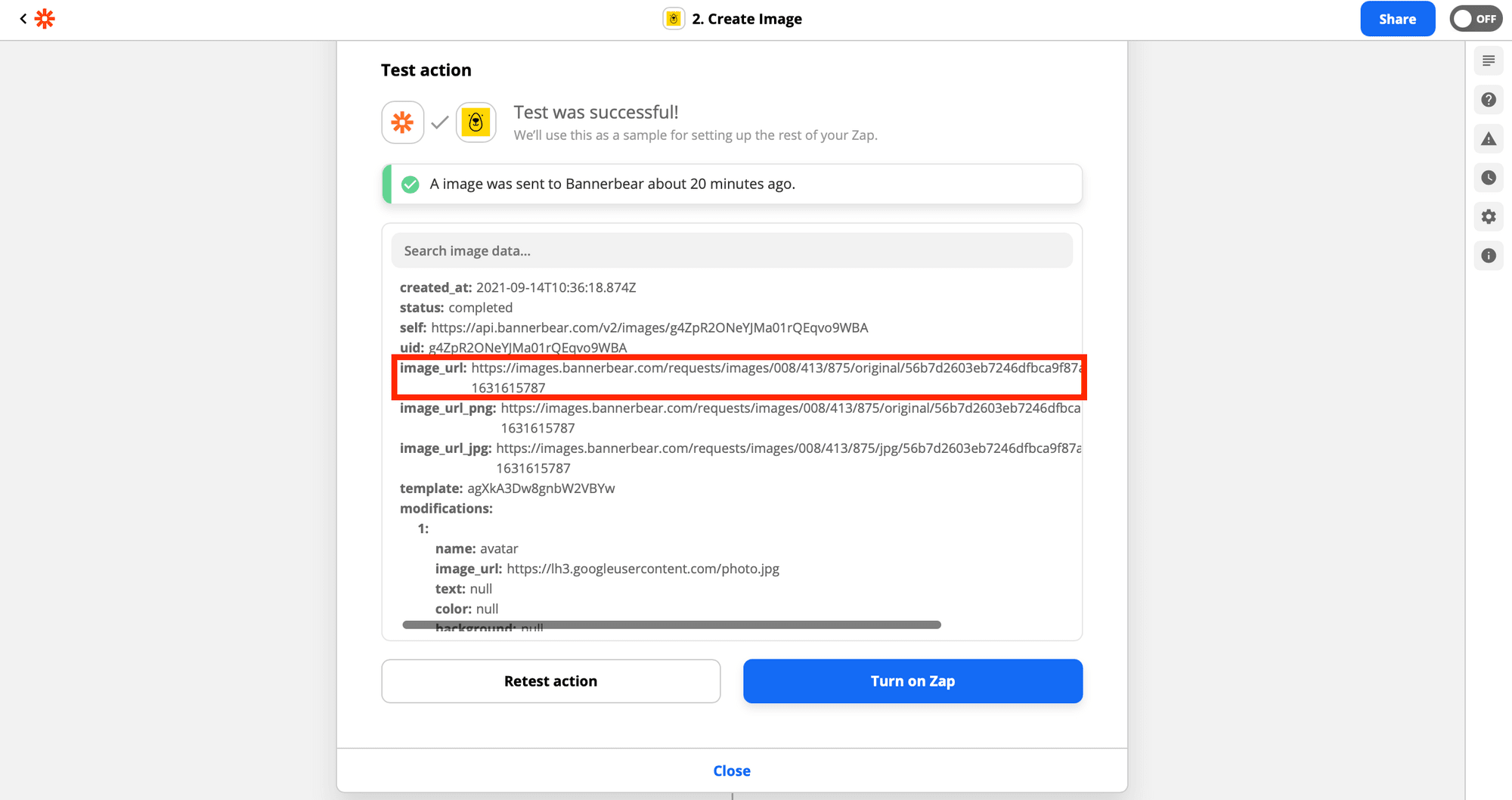
This is what will be created:
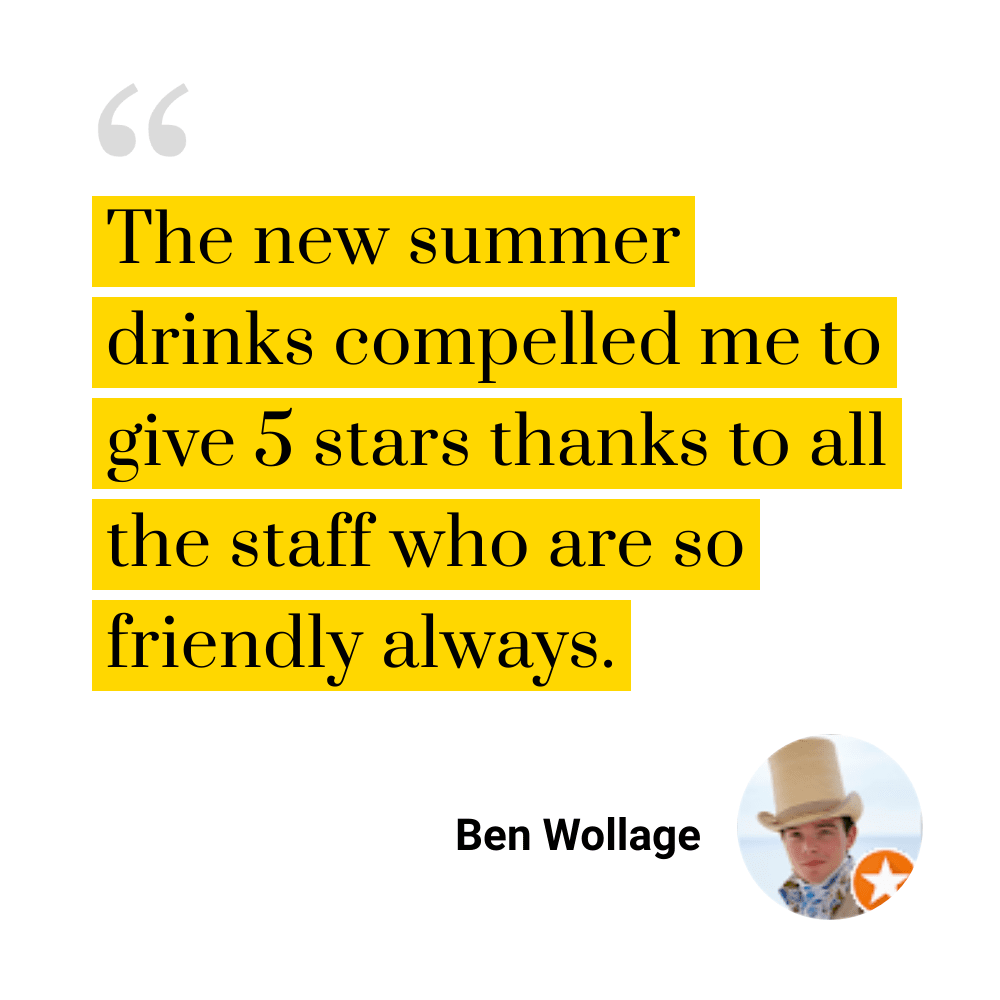
Step 4. Connect to Twitter
To pass your image to social media, add a new action using the + sign on Zapier.
Choose Twitter as the app to be connected to and select Create Tweet as the action event:
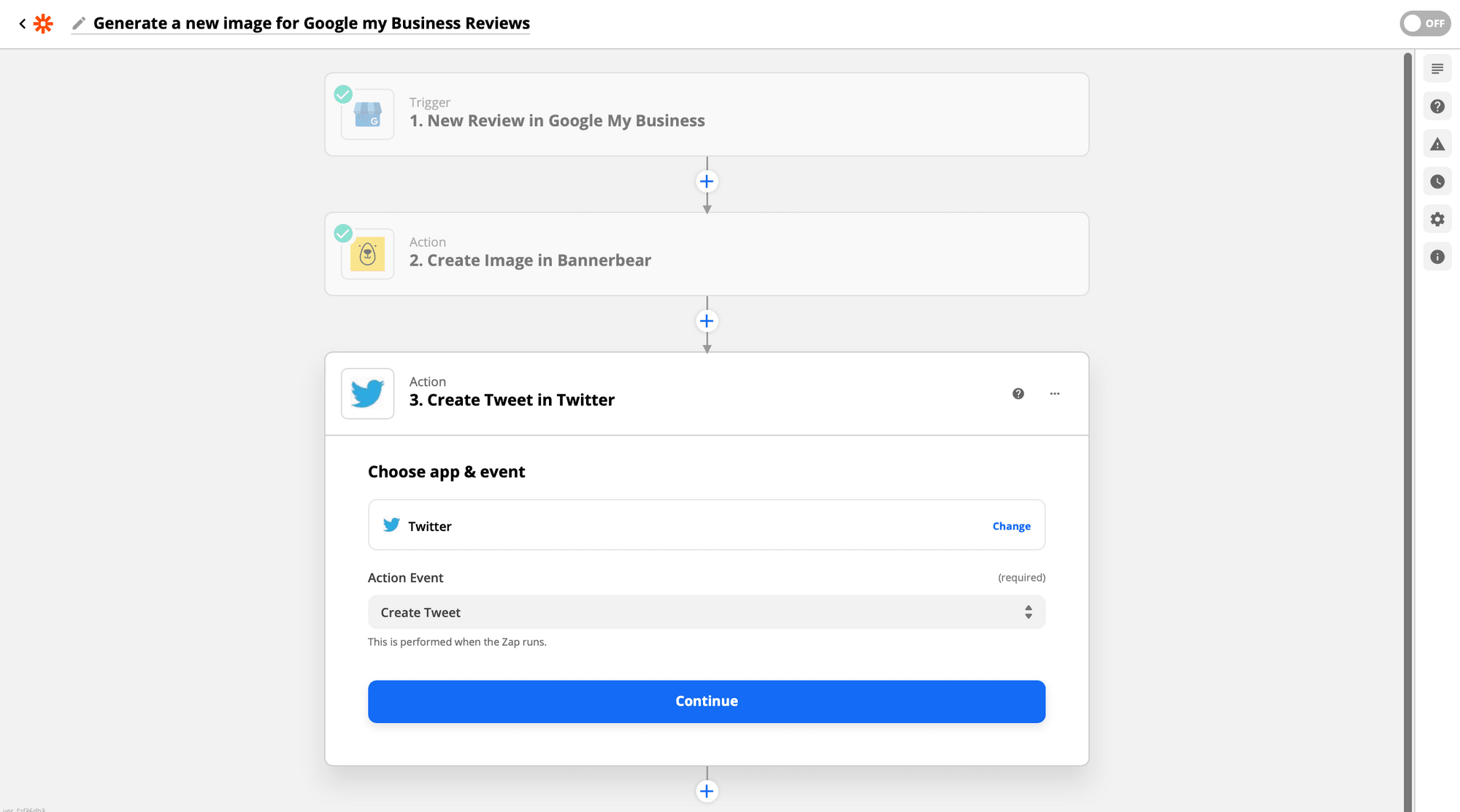
Choose your Twitter account from the dropdown and compose the content of your new tweet within Twitter's 280-character limit.
Next, pull the Image URL from Bannerbear and hit continue :
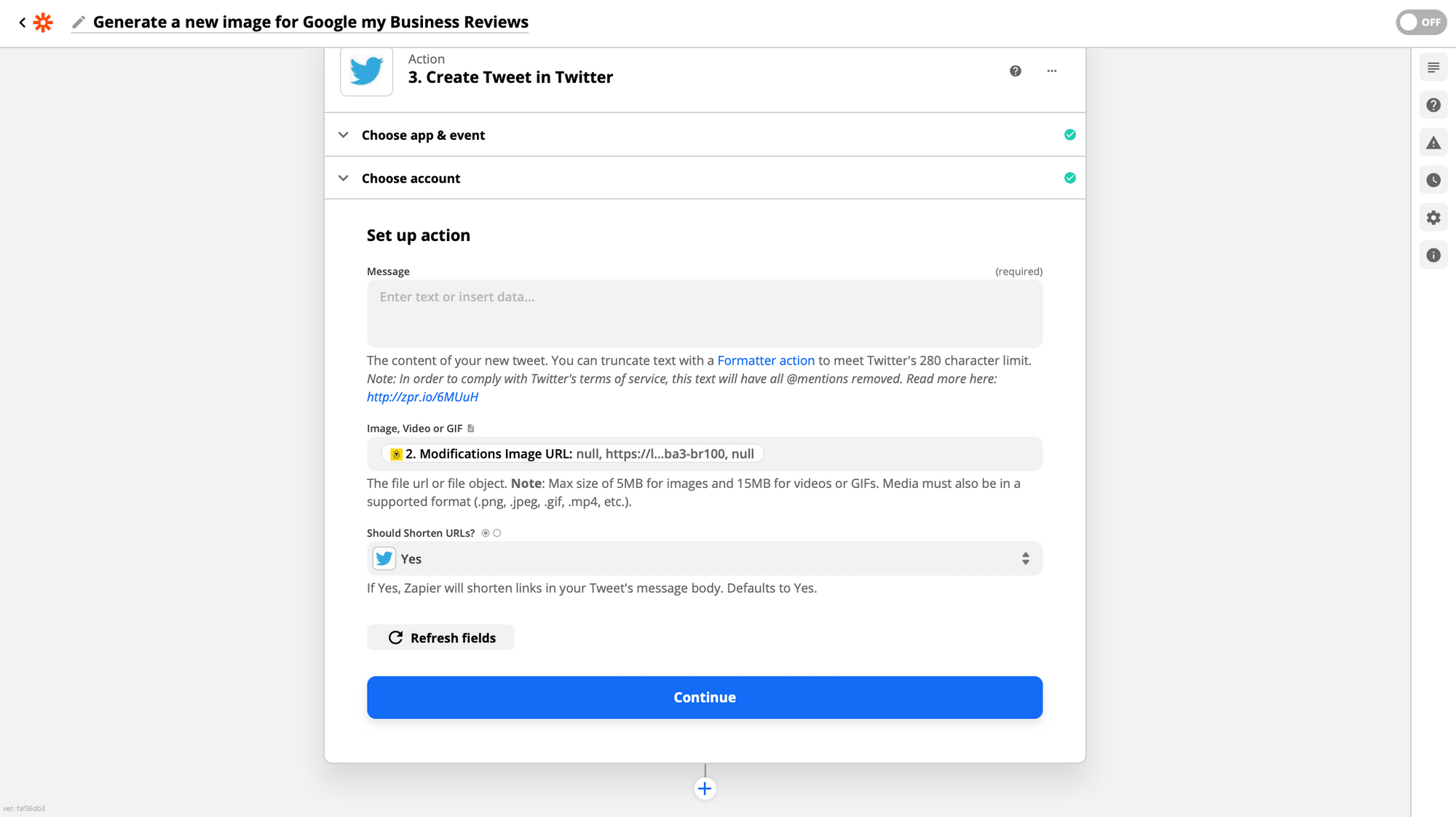
To test the Twitter integration, Zapier will send a new tweet to Twitter:
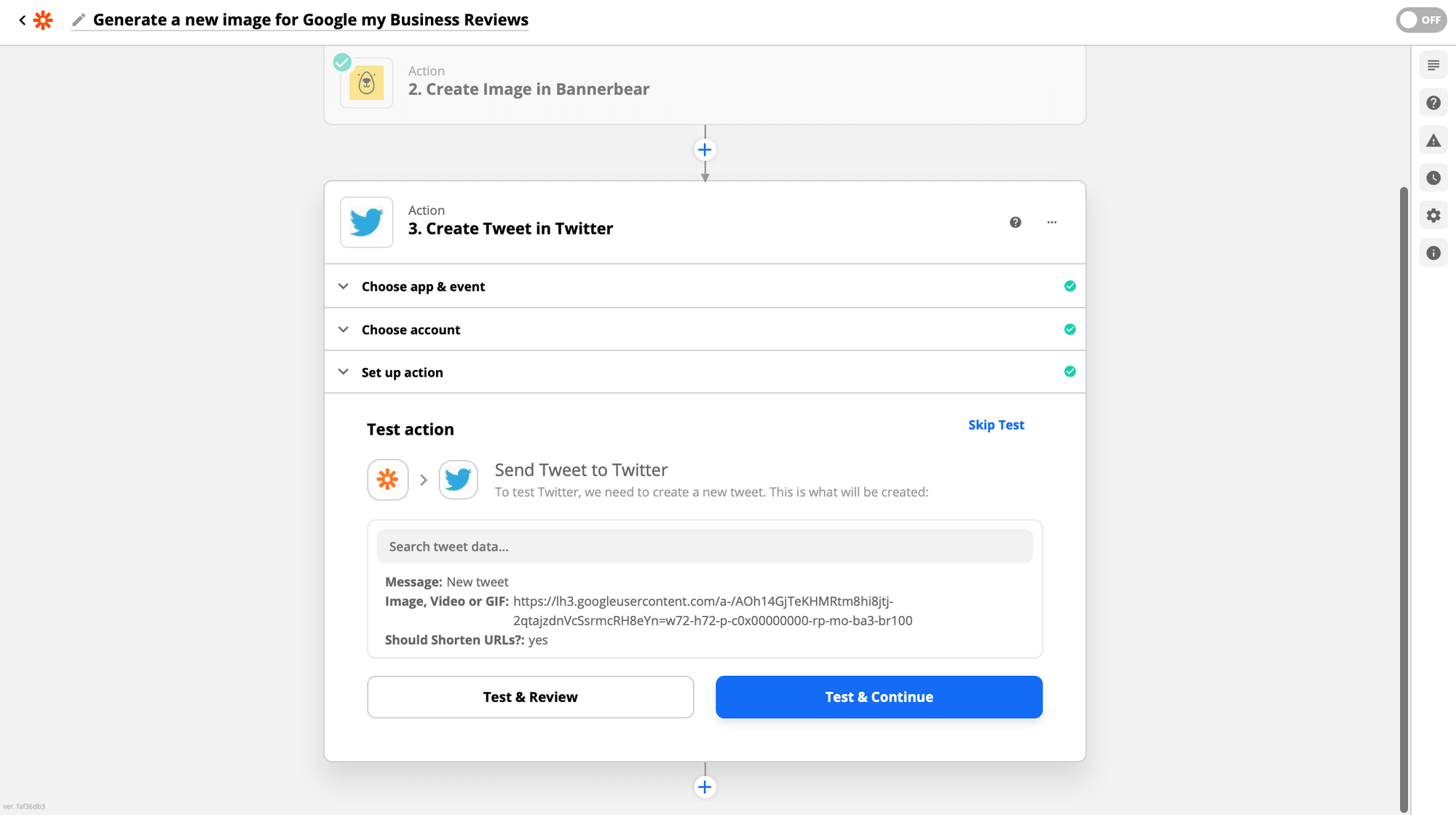
Ready to turn your zap on? Click Turn on Zap :
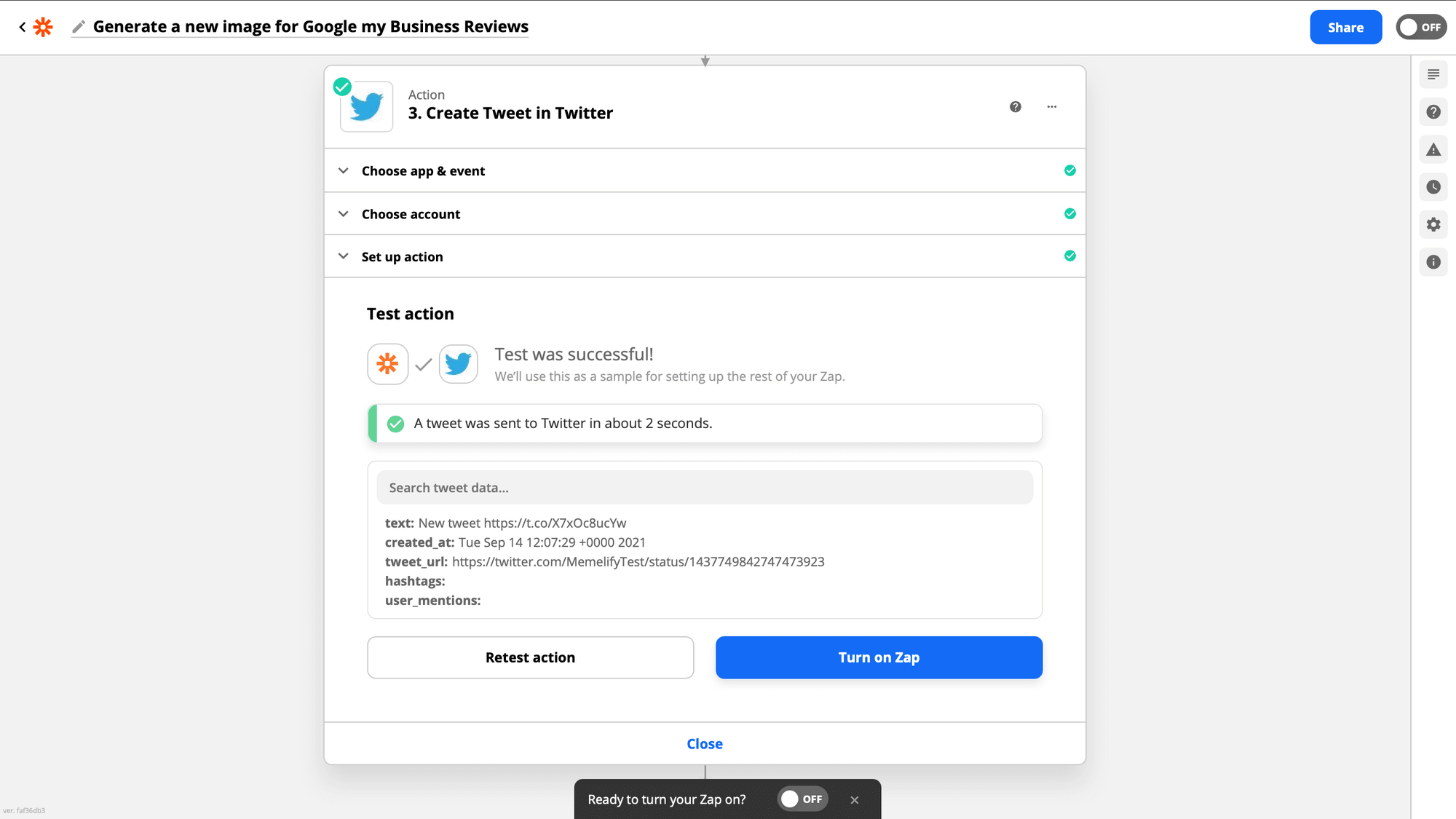
Conclusion
Now you can add more actions to cross-post the review image. Take a shot at integrating Facebook, Instagram and LinkedIn accounts.
Google also links Facebook reviews to your account, so your Facebook reviews also appear on your Google My Business page. To ensure that this happens, check that the business information on your Facebook Page and your Google My Business account is exactly the same in order to sync both.
This article was originally published on Bannerbear.com on May 20, 2022. Written by: Juliet Edjere
ABOUT ME
I'm Juliet Edjere, a no-code professional focused on automation, product development, and building scalable solutions with no coding knowledge.
Learn from practical examples and explore the possibilities of no-code, AI and automation. We'll navigate the tools, platforms, and strategies – one article at a time!
Visit my website → built with Carrd